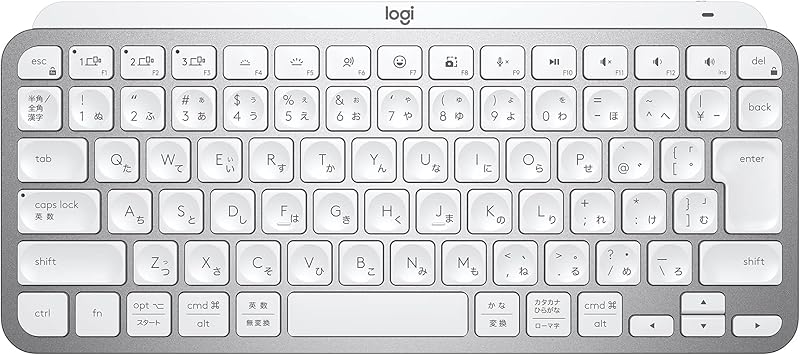新しいキーボードを買うと3ヶ月ほどで飽きてしまう僕ですが、MX KEYS MINIを買ったら半年以上使い続けていたことに気がつきました。
今回はMX KEYS MINIの魅力と弱点についてレビューしていきます。
MX KEYS MINIの良いところ
- コンパクトなキーボードなのに、大きなキー
- 薄型のキーボードだからパチパチ打てる
- 丸く窪んだキーが手に馴染む
MX KEYS MINIはMacユーザーとWindowsユーザーどちらからも大人気の商品です。
両OSに対応しているだけでなく、Bluetoothで接続すれば瞬時に接続を切り替えることもできます。
MX KEYS MINIがおすすめな人
- 複数のデバイスを使い分ける人
- ノートパソコンのような薄型のキーボードが好きな人
- コンパクトで持ち歩きやすいキーボードが欲しい人
以上に当てはまる方には特におすすめできますので、ぜひ最後までお読みください。
MX KEYS MINIのスペック
MX KEYS MINIはロジクールから販売されている、テンキーレスのミニマリストキーボードです。

今回紹介する項目は以下の5つに絞りましたので、実際に半年間使用した上でのレビューはその後行います。
- 外観・材質
- キー配置
- 打鍵感
- 接続性
- 携帯性
なお細かいスペックとその他のキーボードとの比較は最後に行います。
外観・材質
MX KEYS MINIは非常に薄型でコンパクトなキーボードです。横幅は30cmほどしかありません。iPhone16と並べてみました。
僕が購入したのはペールグレーという色です。他にグラファイトとローズが選択できます。

その影響として本体右下の矢印キーが小さくなっており、若干ですが操作しずらいです。
しかし多くのノートパソコンのキーボードで同じ形式のものが多いので、すでに慣れている方には問題ありません。



側面を見ると薄さがよく分かりますが、本体の奥側はバッテリーの影響でスタンドのようになっており、ある程度の角度をつけた状態で使用することになります。
また後面には電源スイッチおよび充電用のUSB-Cポートがあります。あくまでも充電用のポートで、MX KEYS MINIは有線接続はできません。
MX KEYS MINIは有線接続できないので、注意!
なお本体裏側に角度をつける用のスタンドはありません。滑り止めが5箇所あります。

角度のついたキーボードが好きな方にとっては痛いポイントです。
何か取り付けることで無理やり角度をつけることはできますが、デフォルトで付いていないのが残念ですよね。

このようにノートパソコンの上に置くと良い感じに角度がつきますが、「キーボードの目の前にキーボードを置く」という本末転倒な使い方になっているよう思います。
でもこの状態が打ちやすいことは否定できません。
キー配置
MX KEYS MINIのキー配置の特徴はこのようになっています。
MX KEYS MINIのキー配列
- コンパクトだけど一般的な配列
- 二つのOSで使いやすい
- ブラインドタッチしやすい

MX KEYS MINIはWindows・Macの両方に対応しているため、最下列のキー配置がこだわり抜かれています。
上がWindowsで下がMaxのキーが印字されており、どちらのユーザーにとっても分かりやすくなっています。
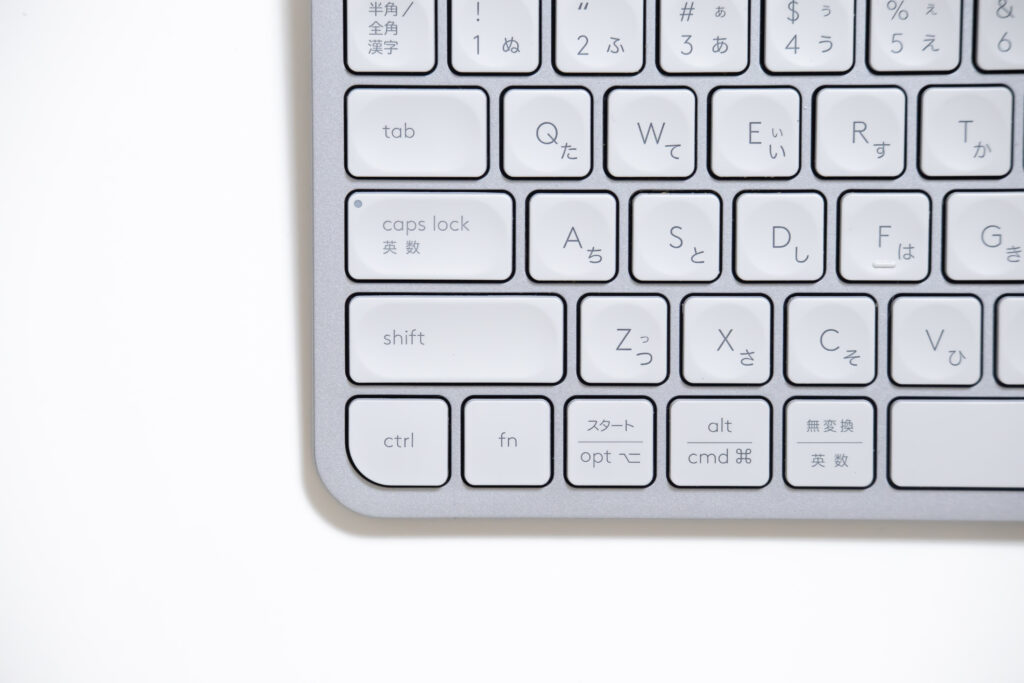
左から順にctrl fn opt cmdとなっており、奇抜なキー配置ではないので無難に使えます。
fnキーがスペースより左側にある点が唯一変わっているところでしょうか。Ctrl+Optionのショートカットを使うときはfnが邪魔になります。

コンパクトなキーボードではエンターキーが小さくなっている場合が多いですが、MX KEYS MINIのエンターキーは大きいです。
矢印キーは小指で操作する場合が多いですが、他のキーとサイズが違うので逆に使いやすく感じています。

上キーと下キーの真ん中の窪みに小指を持っていけば、全てのキーにノールックでアクセスできます。
そしてロジクールのキーボード共通の機能である、ファンクションキーのショートカットはMX KEYS MINIでも使えます。
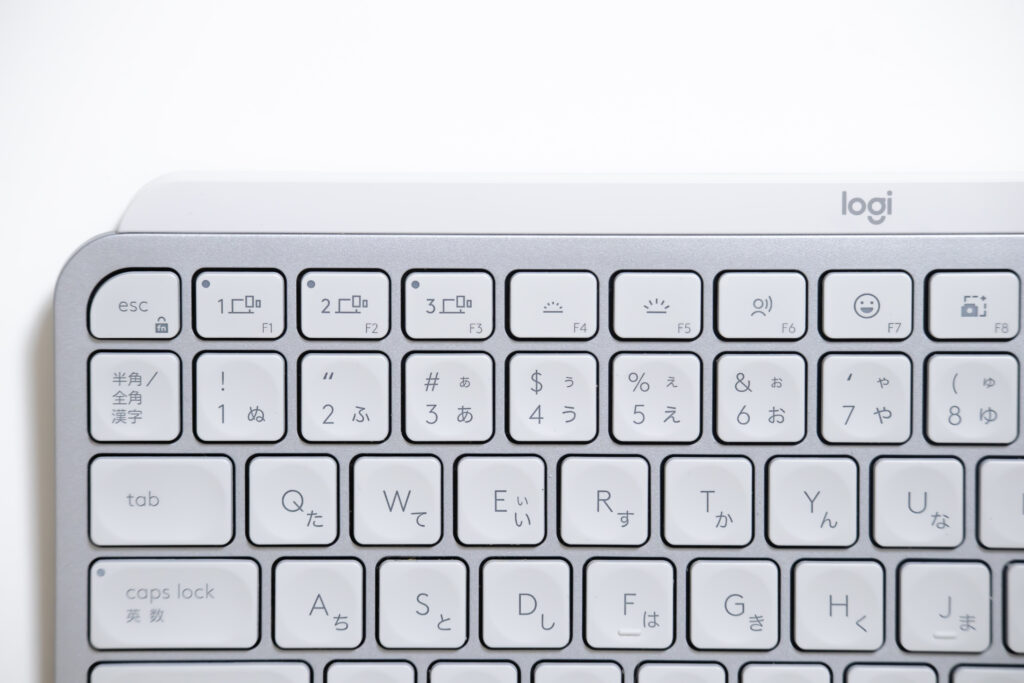
Bluetooth接続した3台のデバイスを切り替えたり、ミュート設定や音量を調整するショートカットキーが割り当てられています。
これらのファンクションキーはLogi Options+というソフトを使って機能をカスタマイズすることもできます。
Logi Options+はロジクール製品を管理・カスタマイズできる無料のPCソフトウェアです。
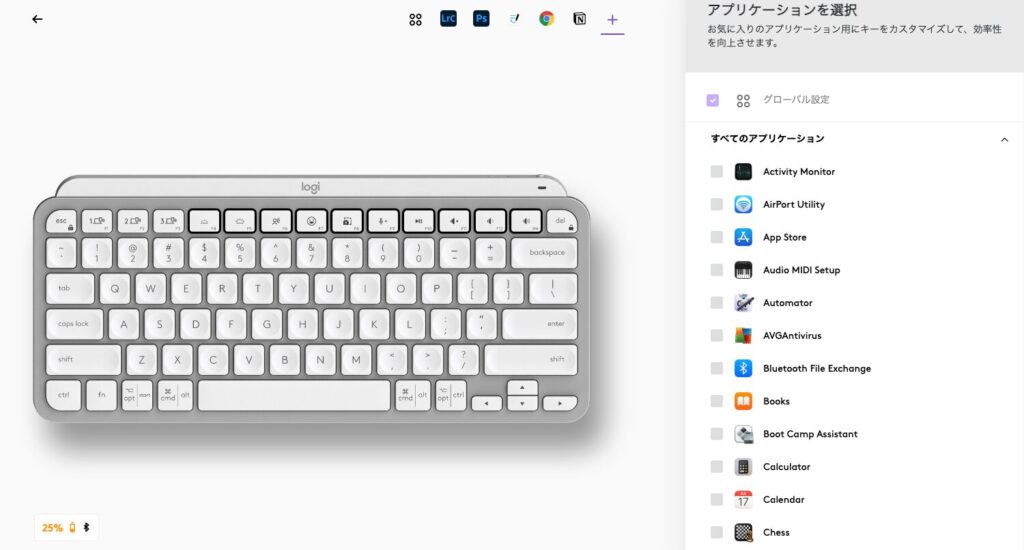
ソフトウェアごとにファンクションキーに独自のショートカットを設定することができます。
この機能は非常に奥が深くて、ユーザーの想像力次第でMX KEYS MINIをめちゃめちゃ便利にアップグレードさせられます。
MX KEYS MINIを購入した方はぜひ一緒にインストールしましょう。
打鍵感
MX KEYS MINIの打鍵感はお伝えするのが難しいですが、すごく快適です。

キーの横幅は19mmでキーストローク(押し込める深さ)は1.8mmですので、メカニカルキーボードと比較して軽い力でパチパチ打てます。
ノートパソコンのキーボードを「そのまま取り出して独立させました」というイメージです。

丸く窪んだキーが特徴的で、独特の打鍵感でありながら指先に馴染みます。
最上列と最下列のキーには窪みがありませんが、一番多く使うキーたちが窪んでいるということです。
あとMX KEYS MINIにはバックライトが搭載されており、暗い場所で使用する際に自動的に点灯します。
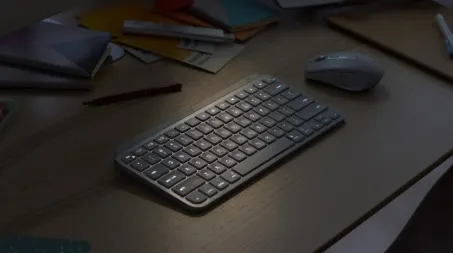
バックライトを点灯させるとバッテリー減少が劇的に早くなってしまうので、僕自身は全く使用していません。
接続性
MX KEYS MINIはBluetooth3台とUSBレシーバーで1台の、合計4台まで接続できます。
Bluetoothの接続デバイスの切り替えはF1/F2/F3キーを押します。

切り替えに10秒程度かかります。
設定画面を開く必要がないのは非常に快適です。
MX KEYS MINIはLogi Bolt USBレシーバーを使ってデバイスと接続するのですが、LogI Boltはキーボードには付属しておらず、別途購入する必要があります。

1,000円程度で購入できるので、USB-C接続する方は本体とまとめて購入しておきましょう。
僕のMX KEYS MINIの接続先は以下のように設定しています。
- F1 → iPhone
- F2 → iPad
- F3 → Mac
- Logi Bolt → Windows
多くのデバイスを活用しているユーザーの方ほど、MX KEYS MINIの能力を最大限活かすことができます。

登録したいFキーを長押しするとキーのライトが点滅して接続待ちになります。
その状態で各デバイスからMX KEYS MINIを接続すれば、登録完了です。

携帯性
MX KEYS MINIの大きさは以下の通りですが、問題は重量です。
| 数値 | |
| 重量 | 506g |
|---|---|
| 幅 | 296mm |
| 高さ | 132mm |
| 奥行き | 21mm |

計測してみると508gありました。
コンパクトなキーボードではあるのですが、個人的には重いなぁと感じます。
僕も含めたくさん持ちある方にとっては段々と効いてくる重さのように思います。

横幅がちょうど13インチのノートパソコンと同じくらいなので、パソコンが入るバッグであれば大きさは十分です。
MX KEYS MINIのレビュー
MX KEYS MINIの概要はここまでにして、ここからは半年以上使用した感想を含めてレビューしていきます。
レビューのまとめです。
レビューのまとめ
- ブラインドタッチしやすい
- バッテリー持ちがすごく良い
- 接続切り替え時に他のBluetooth端末に影響する
前提としてMX KEYS MINIはキーボード飽き性の僕が6ヶ月もの間飽きずに使っています。非常に気に入っているキーボードです。
なので全体的に好印象ですが、長く使って分かる気になる点もあったので紹介させてください。
ブラインドタッチしやすい
MX KEYS MINIの一番好きなところは、「ブラインドタッチがしやすい」ことです。
ブラインドタッチにおいて最も重要なキーは、F・J・Enterだと思うのですが、MX KEYS MINIはこの3つのキーの位置がわかりやすいんです。

FとJのキーにはホームポジション用の出っ張りがあるのですが、これはキーの丸い窪みの中にあるので指先に引っかかりやすいです。

そしてEnterキーが一般的な大きさである点もブラインドタッチに貢献しています。
MX KEYS MINIのテンキー付きモデルである、MX KEYS SのEnterキーは通常サイズより小さくなっています。

僕はJIS配列(日本語)にこだわりがあってUS配列のキーボードは使わないのですが、Enterキーが小さいのが嫌なんですよね。
その点MX KEYS MINIはEnterキーが大きいので、ブラインドタッチに全く支障がありません。
僕と同じようなこだわりがあるブラインドタッチユーザーはぜひ購入しましょう。
MX KEYS MINIはブラインドタッチに最高
バッテリー持ちがすごく良い
これはロジクールの全ての製品に言えることですが、MX KEYS MINIもバッテリー持ちがすごく良いです。
1,500mAhのバッテリー容量があり、バックライトなしの状態で最大5ヶ月持ちます。(バックライトありだと最大10日)
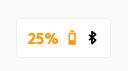
もちろん使用状況によってバッテリーの減り方は違いますが、僕の使用環境においては4ヶ月程度持ちます。
電池式だと思い込んでしまうほどバッテリーの心配は不要です。
ちなみにバッテリーが減少してくるとキーボード右上のライトが赤く光ります。

点灯した際は付属しているUSB-Cケーブルなどを後面に挿してバッテリーを充電しましょう。

MX KEYS MINIを持ち歩く場合でも、USB-Cケーブルを一緒に持ち歩く必要はありません。
繰り返しになりますが、MX KEYS MINIは有線接続には対応していません。
接続切り替え時に他のBluetooth端末に影響する
最後に一つ気になった点があって、Fキーを押して接続する端末を着替える際にその他の接続中のBluetooth端末の通信が不安定になります。
具体的にはワイヤレスイヤホンのことで、Fキーで接続設定中になっている間音声が途切れ途切れになります。

通信が完了すると元に戻るのですが、これが意外と不快だったんですよね。
僕はパソコンで作業中はよく音楽を聴くので、いちいち音楽が途切れると気になります。

基本はMacに接続して必要に応じてiPhoneやiPadに接続を切り替えるのですが、作業が終わればまたMacに接続を戻すので合計2回イヤホンの接続が不安定になってしまいます。
対策としては、2番目によく使うデバイスとの接続をUSBにすることが挙げられますが、iPadにUSB-Aのレシーバーを繋ぐのは面倒くさいので諦めています。
接続切り替え中に他のBluetooth端末の通信が不安定になる
MX KEYS MINIはこんな人におすすめ
ここまで読んでいただいた方はMXKEYS MINIについて知り尽くしていることでしょう。
まとめとしてMX KEYS MINIがおすすめの人を紹介します。
MX KEYS MINIがおすすめな人
- 複数のデバイスを使い分ける人
- ノートパソコンのような薄型のキーボードが好きな人
- ブラインドタッチしやすいキーボードが欲しい人

MX KEYS MINIはノートパソコンのキーボードのようなイメージで、パチパチとキーを打つことができます。
キーには独特の窪みがありブラインドタッチのしやすい仕様になっています。
そしてBluetoothで3台のデバイスに接続しておくことができ、それらをFキーだけで切り替えられます。
以上の点に魅了を感じる方はMX KEYS MINIはめちゃめちゃおすすめです。
その他のキーボードとの比較
MX KEYS MINIを購入しようと思っても、他のキーボードと悩む方が多いかと思われますので、比較もしておきましょう。
比較するのは、同じロジクール製品のMX KEYS SとAppleのMagic KeyBoardです。
ユーザーに大きな影響を与える違いは以下の点でしょう。
本当に必要な機能ですか?
- Touch ID
- テンキー
- 通常サイズのEnterキー
僕も購入時はこの3つの製品で悩んだのですが、Enterキーの大きさからMX KEYS Sは選択肢から外し、Touch IDは不要と判断しました。
みなさんもどの機能が本当に必要かを購入前にチェックしておくことをおすすめします。
【まとめ】MX KEYS MINIは小さくても大満足
今回はMX KEYS MINIを半年間使用した上でレビューしました。
レビューのまとめはこちらになります。
レビューのまとめ
- ブラインドタッチしやすい
- バッテリー持ちがすごく良い
- 接続切り替え時に他のBluetooth端末に影響する
MX KEYS MINIはコンパクトな形状でありながら、大きなEnterキーやファンクションキーなど十分な機能性を持ち合わせているキーボードです。
コンパクト・薄型なキーボードを探している方にはドンピシャでハマるでしょう。
カラーも3色ありますので、今使っているキーボードに不満がある方は一度MX KEYS MINIを検討してみてはいかがでしょうか?