みなさんは「今日は歩いたなぁ〜」って思う日はありますか?
そんな時に万歩計があれば、その日歩いた歩数を計測できて便利ですよね。実はApple Watchは万歩計として機能があって、歩数だけでなく移動距離や消費カロリーなどを記録してくれるんです!
今回はApple Watchを、万歩計をはじめとした運動記録サポートアイテムとして活用する方法を詳しく解説します。このページを最後まで読んでいただくと、Apple Watchを使った健康管理ライフを今日から始めることができます!
Apple Watchで2年以上運動記録を付けている僕が解説します!

この記事でわかること
- Apple Watchで歩数を確認する方法
- Apple Watchの万歩計機能を使う方法
- Apple Watchの文字盤に万歩計を表示させる方法
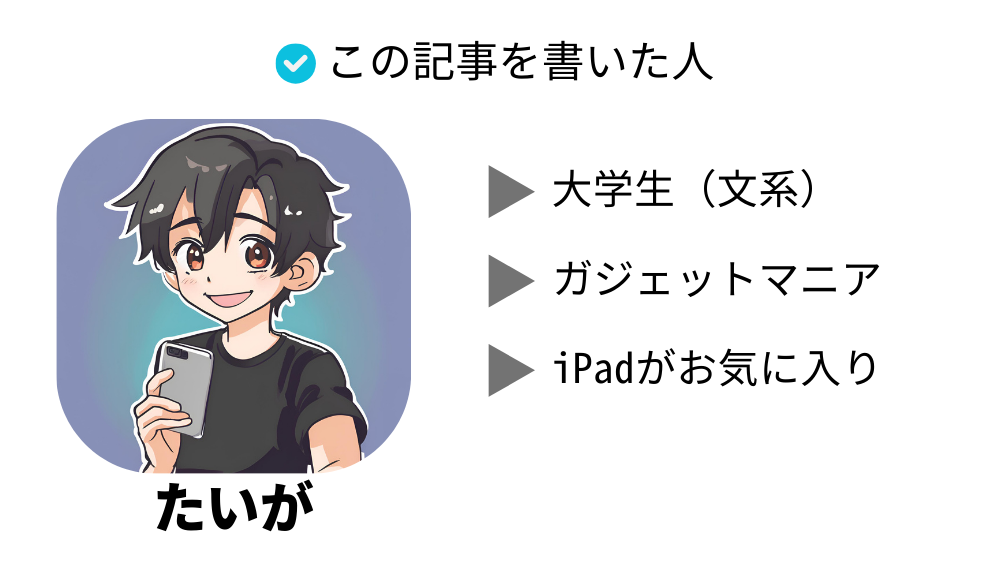
Apple Watchの歩数記録を表示する方法

Apple Watchの万歩計機能は、デフォルトの「アクティビティ」アプリで使える機能です。そのため、別途アプリをインストールする必要はありません。
ということで、Apple Watchで記録した歩数を表示させるためにはアクティビティアプリを使うことになります。
そしてこのアクティビティアプリから歩数を表示して確認する手法が以下の2通りありますので、順番に解説します!
歩数を表示して確認する方法
- アクティビティアプリを開いて確認する
- スマートスタックからショートカットして確認する
アクティビティアプリを開いて確認する方法
まずはアクティビティアプリを開いて確認する方法を解説しますので、アプリを開きましょう。

アクティビティアプリってどれですか?
アクティビティアプリは、カラフルな三重線のアイコンのアプリです。一緒に開いて確認してみましょう!

アプリを起動してみると、アプリアイコンと同じ3重の円が表示されます。三つの縁の意味はコチラです。
- ムーブ(一番大きい円)
- エクササイズ(真ん中の円)
- スタンド(一番小さい円)
上から順に、今日の消費カロリー・運動時間・立ち時間の状況を示しています。目標を設定しますと、達成度が円の形で反映されていきますので、アプリを開いて現在の状況を確認できます。
Digital Crown(側面のくるくる回るボタン)を回すことで、3項目の詳細をチェックできます。




では、Digital Crownをもう少し回してみましょう。

ついに出てきました、万歩計です!
ここでは、「歩数」「距離(m表示)」「登った階段」の3項目が表示されていますね。Apple Watchはこの場所で3項目をしっかり記録してくれています。
スマートスタックからショートカットして確認する
開くページは同じですが、スマートスタックから歩数のページを開く方法もありますので、紹介しておきます。
Apple Watchで文字盤を開いた状態で、Digital Crownを回してみてください。

縦並びのタブが色々出てきましたか?Digital Crownをさらに回してみると、「距離」というウィジェットがありませんか?そこをタッチしましょう。

すると、即座にアクティビティアプリの歩数のページにショートカットすることができます!個人的にはこっちの方が開きやすいと思ってます。
歩数をチェックするならヘルスケアアプリから
みなさんはどちらのやり方がお好みですか?
僕はちょいちょい歩数をチェックするのが楽しいので、スマートスタックから開いてます!

過去の歩数をチェックする方法

ここまでApple Watchを使って、本日の歩数を表示させてチェックする方法を解説しましたが、こんなことに疑問を持った方はいませんか?

今日の歩数しか見れないの?
鋭いですね。
実はApple Watchでは本日のデータしかチェックできません。過去のデータを確認するにはiPhoneのヘルスケアアプリからチェックすることになります。
実際に確認する方法を一緒に見てみましょう。
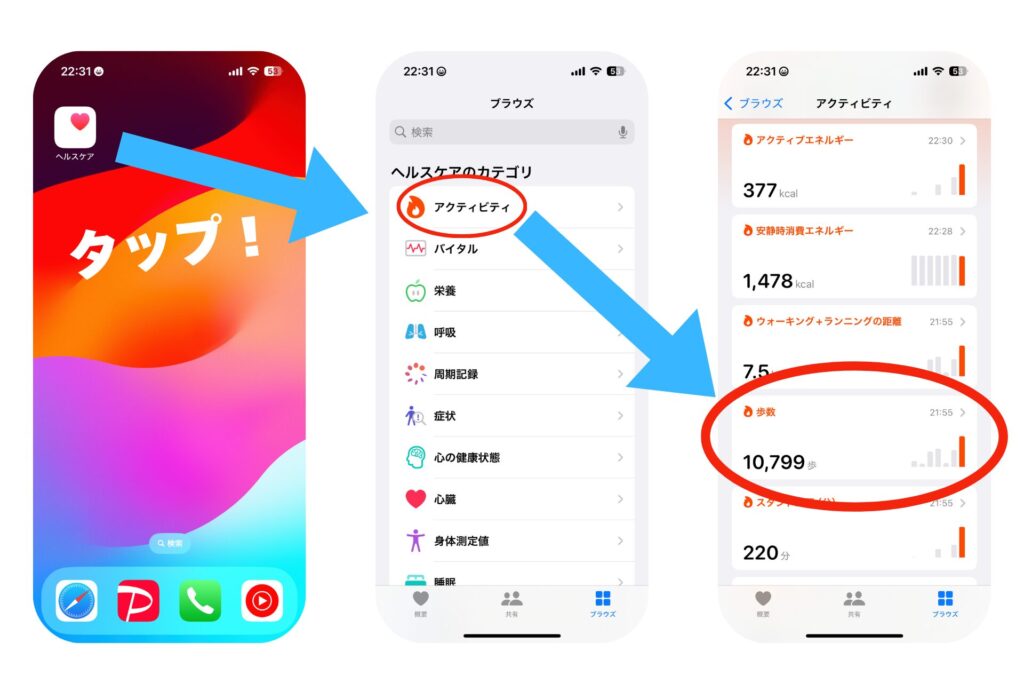
iPhoneからヘルスケアアプリを開いたら、「アクティビティ」を選択して、さらに「歩数」を選択しましょう。
このページではApple Watchで計測した全ての歩数データを確認できます!歩数平均との比較もできますので、色々な発見があるでしょう。
ヘルスケアアプリは過去の全てのデータをチェックできて面白い!
右上の「データを追加」をタップすると、手動で歩数データを入力することも可能です。Apple Watchを着けられなかった日のデータを把握していれば書き込みましょう。
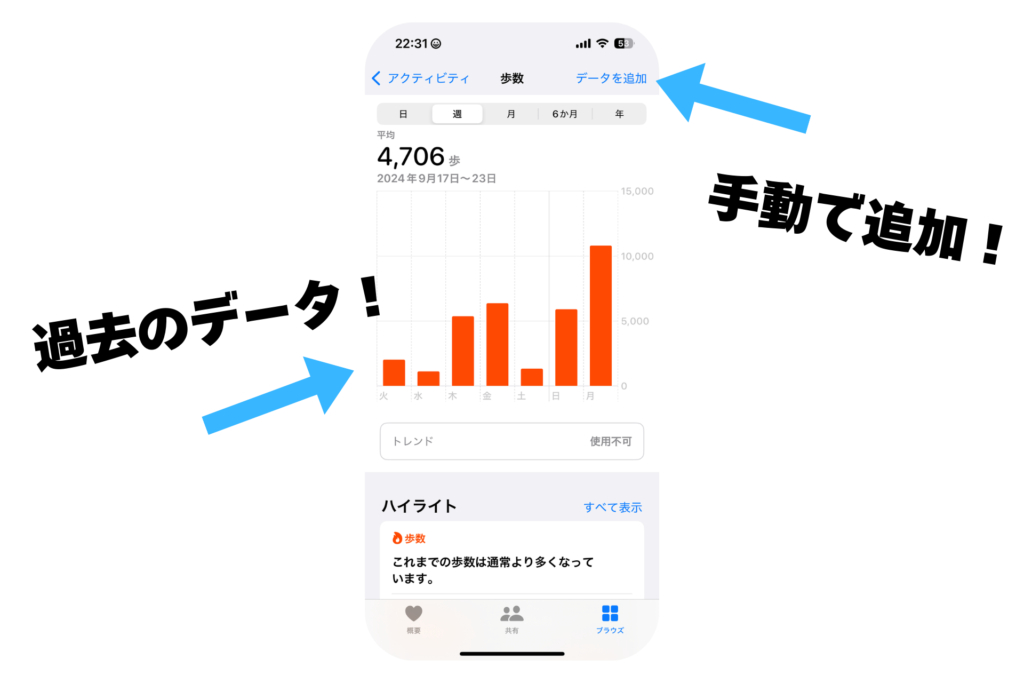
ヘルスケアアプリはたまに見返すと非常に面白いので、チェックしてみてください!
Apple Watchの「歩数」は正確?


Apple Watchの歩数って本当に正しいの?
という疑問にも回答しておきましょう。
これに関しては実際に測ってみないと分からないので、僕が検証してみました!

検証の条件は以下の通りです。
検証条件
- Apple Watchで歩数を計測して後、Apple Watchを外して測定する
- iPhoneは常に電源を切った状態でポケットに入れておく
- 実測値1,000歩あたりのApple Watchの値を、5度記録する
- 腕はしっかり振る
ヘルスケアアプリに最終的に記録されるデータはiPhoneとApple Watchの両方のデータを組み合わせて計算されるため、iPhoneの電源は切りApple Watch単体の正確さを測ります。
その結果がコチラ。
| 回数 | Apple Watchの歩数 | 誤差の割合 |
|---|---|---|
| 1回目 | 1085歩 | +8.5% |
| 2回目 | 965歩 | -3.5% |
| 3回目 | 880歩 | -12% |
| 4回目 | 897歩 | -10.3% |
| 5回目 | 1086歩 | +8.6% |
素人の計測ということで、想像以上にズレが出ていました。
というのも、実際の僕たちの使い道を想定して、結構バラバラな道を歩いてみたためだと思われます。
また、腕を大きく振る動作も誤差に繋がっていたと考えられます。
なお、こちらの記事を参考にして計測したのですが、かなり異なったデータが出ていますので、気になる方はぜひ確認してください。
Apple Watchの歩数記録は完璧ではない
一日中記録するなら充電するのはいつ?

Apple Watchでは歩数をはじめとする体のデータを記録してくれます。とはいえ、Apple Watchには毎日の充電が必要で、24時間365日データを記録することはできません。
Apple Watchをいつ充電するかは永遠の悩みでしょう。
そんなお悩みを持つのために、コチラの記事でApple Watchを充電するのに最適なタイミングを解説してます。
Apple Watchを一日中装着してデータを記録したい方は、ぜひチェックしてくださいね。

あわせて読みたい
-

Apple Watchっていつ充電するの?一番最適な充電のタイミングはいつなのか解説
続きを見る
【まとめ】Apple Watchを万歩計として活用しよう!

今回はApple Watchを万歩計として活用し、データを表示する方法を解説しました。
Apple Watchの万歩計は非常に正確で、iPhoneもセットで持ち歩くことでより正確なデータを記録できます。久々にデータをチェックしてみると、意外と歩いていたことが判明するかもしれません!
数年前のデータをチェックできたりするので、たくさん歩いた日を思い出す遊びも楽しいですよ。

ぜひ、Apple Watchのヘルスケアアプリを使って歩数を記録して健康的な生活をしてくださいね。
最後まで読んでいただき、ありがとうございました!


