こんな悩みを持つ方におすすめ
- Apple WatchでPASMOを使いたい
- 改札でICカードを出すのが面倒くさい
- クレジットカードでPASMOをチャージしたい
交通系電子マネーのPASMOはApple Watchに入れて使用することができます。
Apple Watchに入れれば、改札でICカードを取り出す必要が無くなります。
今回紹介するサービスはモバイルPASMOというものですが、注意点もいくつかあるので最後までチェックして下さいね!
僕は通学で毎日Apple Watchを使っています。

今回紹介する方法はApple WatchとiPhoneの両方が必須です。
モバイルPASMOとは

モバイルPASMOは交通系電子マネーであるPASMOをモバイル端末上で利用できるサービスです。
iOSやAndroidを搭載したスマートフォンや、Apple Watchなどのデジタルウォッチにも対応しています。
もちろん、PASMO定期券も同様に利用することができます。
モバイルPASMO上で定期券を購入する際は、区間証明書を撮影してアップロードする必要がありますので注意して下さい。
今回はモバイルPASMOをApple Watchで利用することについて解説していきます。
モバイルPASMOはデジタル版のPASMO
Apple Watch版モバイルPASMOのメリット・デメリット
メリット
・クレジットカードでチャージできる
・ICカードを持ち歩く必要がない
・右手にApple Watchを付けるとタッチしやすい
デメリット
・チャージできる券売機が少ない
・ iPhoneが必須
・左手にApple Watchを付けるとタッチしにくい
モバイルPASMOを実際に使用していて感じたメリット・デメリットを紹介します。
良い点と悪い点がいくつかありました。
クレジットカードでチャージできる
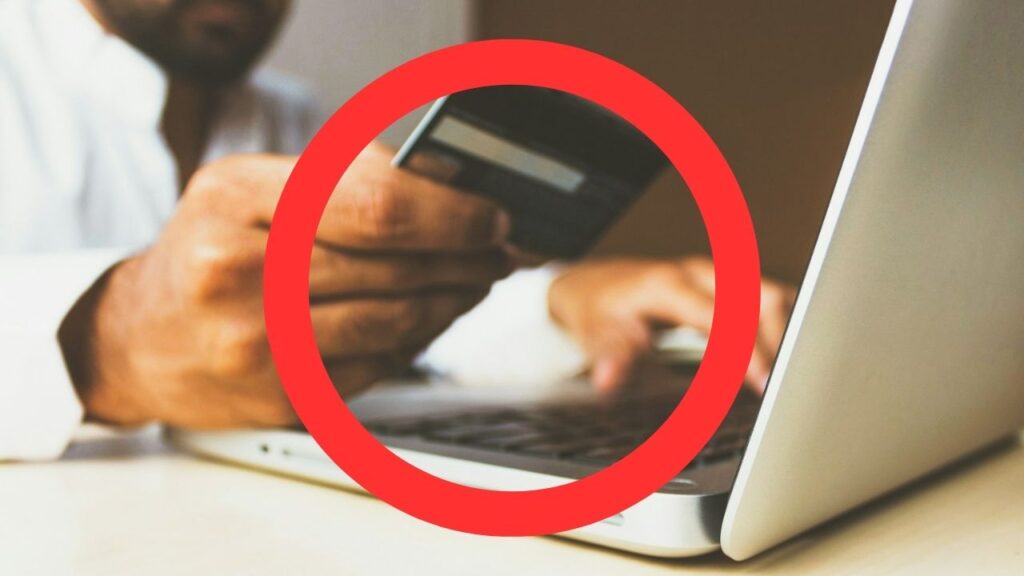
モバイルPASMOを利用するにあたって、PASMOアプリをインストールする必要があります。
このアプリを使えば、クレジットカードで残高をチャージすることができます。
なので、通信ができる場所であればどこでもPASMOがチャージできます。
デメリットにもつながりますが、モバイルPASMOは券売機でチャージできない場合があります。
それに対応するためのサービスですが、非常に便利だと感じています。
ICカードを持ち歩く必要がない
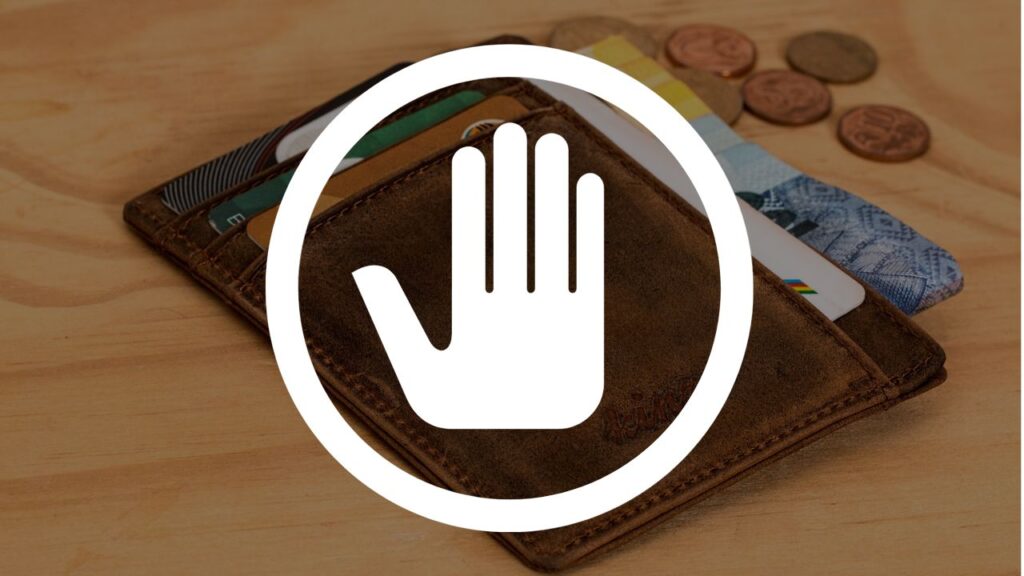
これがモバイルPASMO最大のメリットですが、改札のたびにICカードを取り出す必要がありません。
Apple Watchは常に身につけているので、改札を通りやすいです。
iPhone版のモバイルPASMOも便利ですが、ポケットから取り出す手間があるのはICカードと同じですよね。
Apple Watchは取り出す動作も必要ないです。
チャージできる券売機が少ない
モバイルPASMOを駅でチャージする場合、券売機が対応していない場合があります。
ICカードを差し込むタイプの券売機ではチャージできません。
ICカードを置くタイプの券売機でのみ、モバイルPASMOをチャージすることができます。
東京都内であれば、駅に一つはあるので大丈夫ですが、東京都以外の駅では無いことがよくあるので注意が必要です。
もしモバイルPASMO対応の券売機がなかったら
もしチャージしたいときに券売機がなければ、コンビニでチャージできます。
また、クレジットカードでもチャージできるので臨機応変に対応できます。
いずれにせよ、チャージできない券売機が主流であるのはモバイルPASMOを使う上での最大のデメリットでしょう。
iPhoneが必須

Apple WatchはiPhoneと連携させて使用するデバイスなので、iPhoneが必須となります。
モバイルPASMOを使用する際も同様で、iPhoneからApple Watchにカードを転送するという手順を踏みます。
iPhoneからPASMOを転送する方法を含めて、モバイルPASMOの始め方はこの後解説していきます。
Apple Watchを右手に付けるのが良い

改札は右手側にタッチするところがあります。
なので、左手にApple Watchを付けると、右手に手を持っていく必要があり面倒くさいです。
おすすめはApple Watchを右手に付けることです。
左利きの方は問題ないですが、右利きの方は特におすすめです。
僕は左利きなので右手に着用しています。

モバイルPASMOの始め方
続いてはモバイルPASMOの始め方は紹介していきます。
ICカードのPASMOを持ってる場合と持っていない場合によって始め方が違います。
ICカードのパスモを持っていないない方は【1-1】へ、持っている方は【1-2】を見て下さい。
今回はSuicaカードをApple Watchに転送していきます。(やり方はPASMOと同じです。)
【1-1】アプリから始める
ICカードのPASMOを持っていない方は、iPhoneでPASMOアプリをダウンロードしてPASMOを発行します。
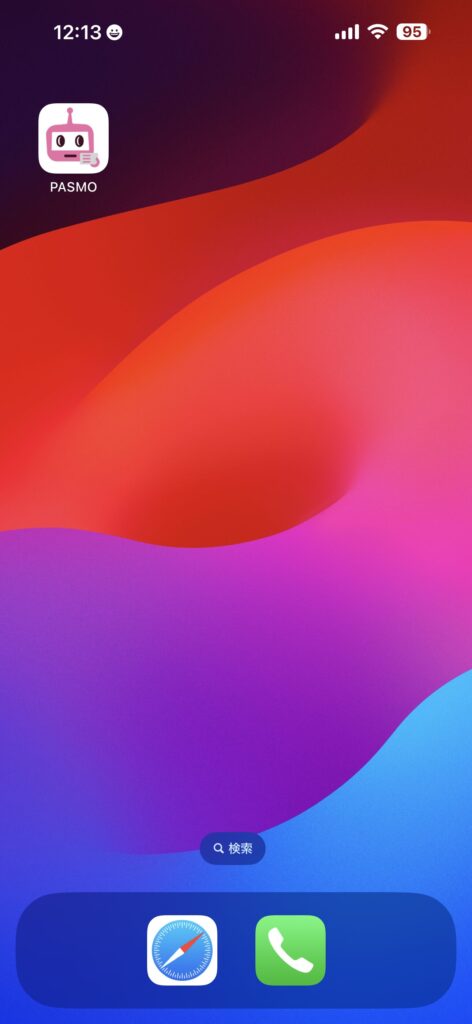
モバイルPASMOアプリ内の指示に従って、モバイルPASMOを発行します。
カードの発行に際し、クレジットカードの登録が必要になるため、あらかじめ準備しておきましょう。
定期券を発行する場合は、区間証明書をアップロードする必要があるので、こちらも忘れずに準備しておいて下さい。
カードが発行できたら、【2】に進んで下さい。
【1-2】ICカードを取り込む
ICカードのPASMO(Suica)を持っている方は、まず最初にiPhoneのウォレット内にPASMOカードを転送します。
iPhoneのウォレットアプリを開きましょう。
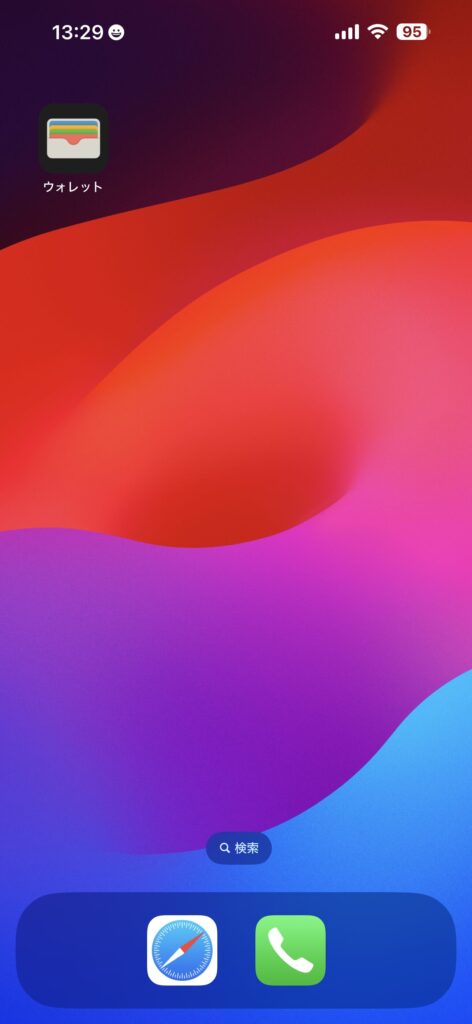
右上の+ボタンをタッチして下さい。
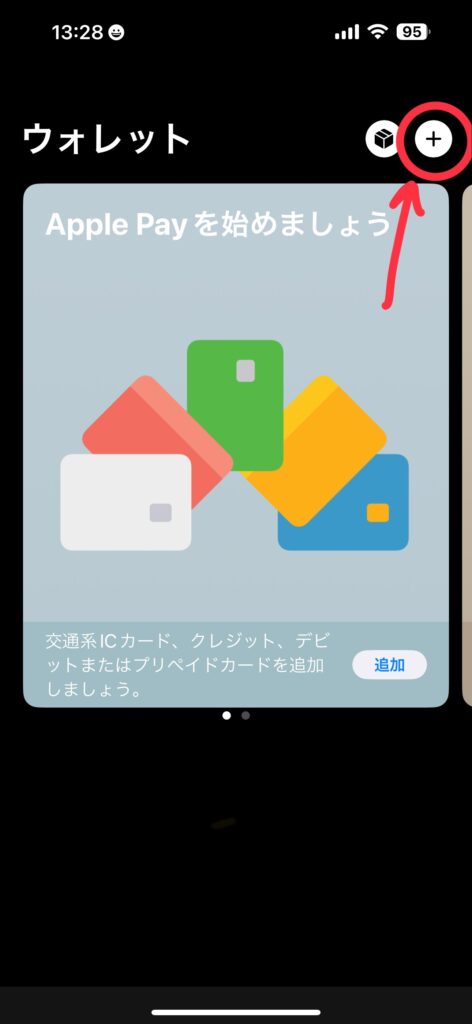
交通系ICカードを選択して下さい。
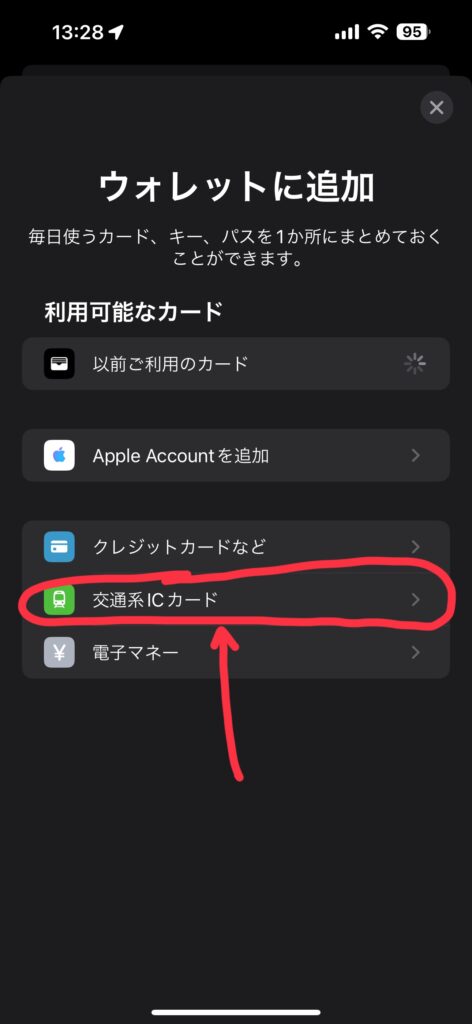
PASMO(Suica)を選択しましょう。
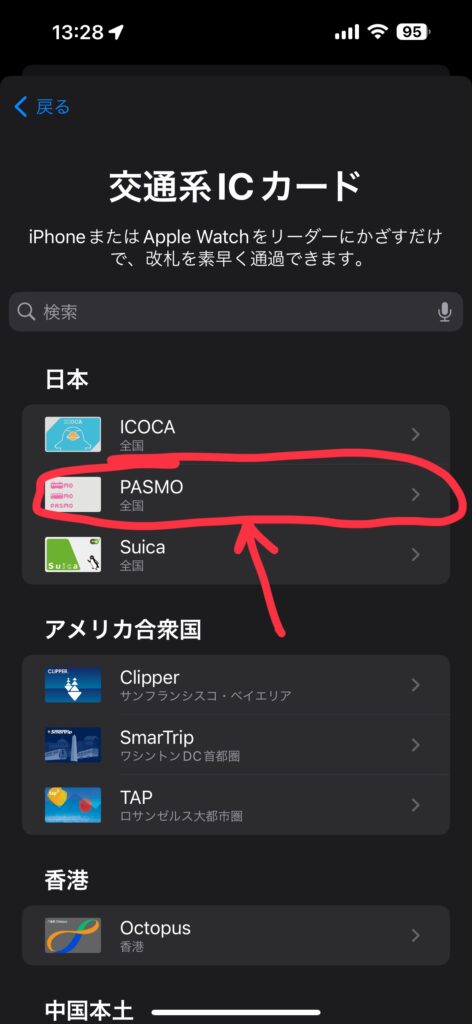
「続ける」の下の「お手持ちのカードを追加」を選択して下さい。
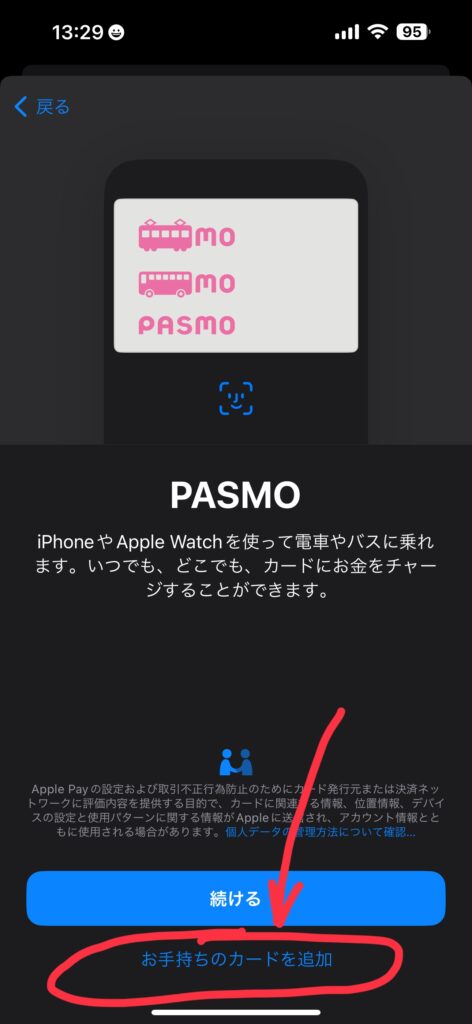
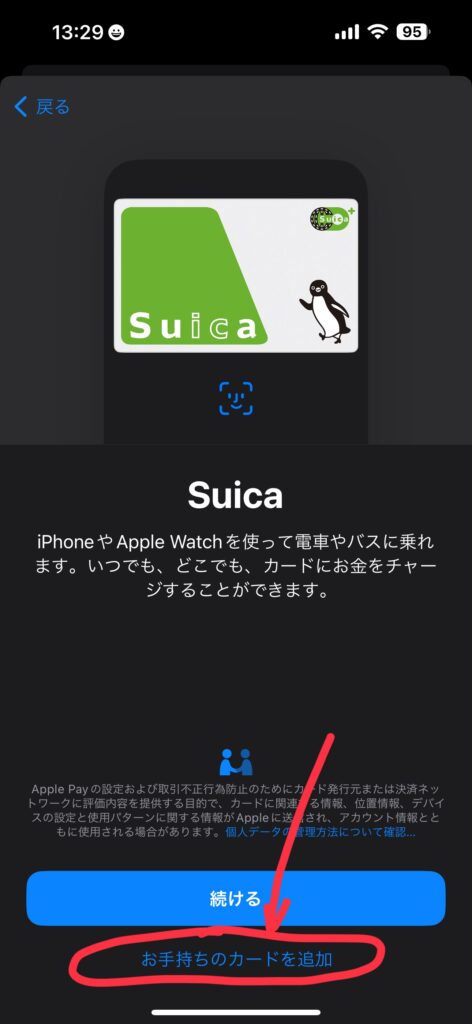
次にICカードに記載されているID番号の4桁を入力して下さい。
PASMO定期券や記名式PASMOなどの名前が記入されているカードの場合は、生年月日を入力して下さい。
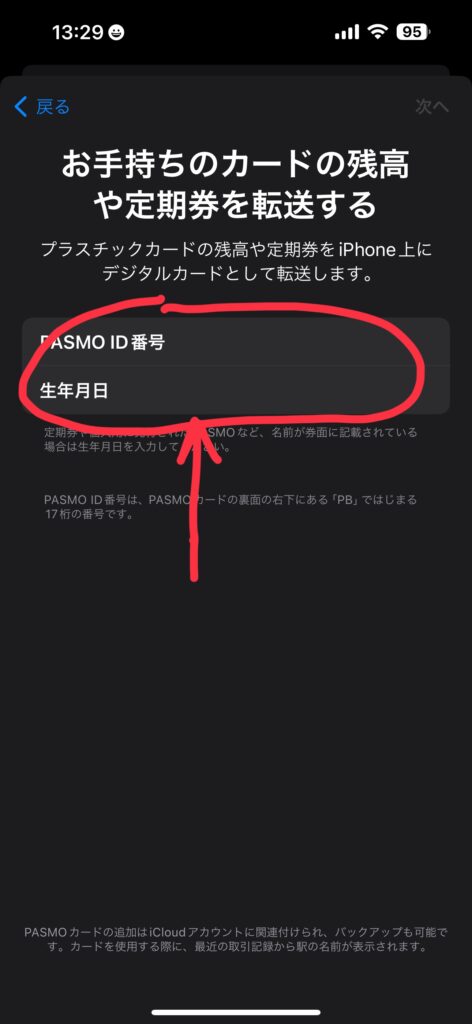
次に利用規約に同意して、iPhoneの下にICカードを置きましょう。
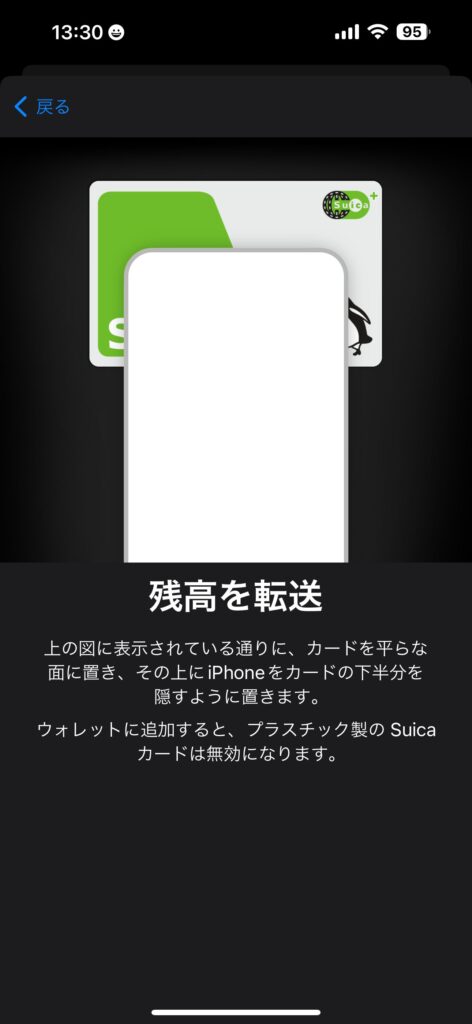

このようなイメージです。
下の画面が出てきたら成功です。
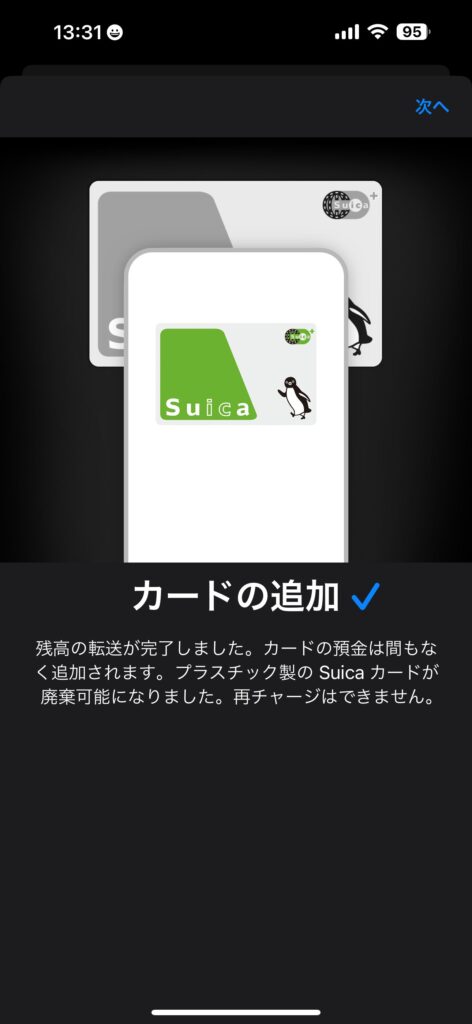
残高をiPhoneに転送したICカード自体は廃棄することができます。
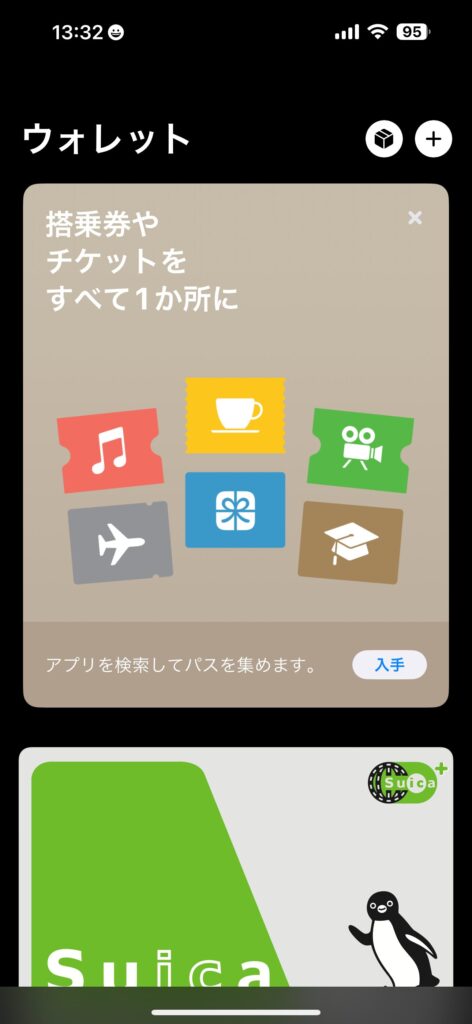
ウォレットに追加されました。
これで転送は完了です。
【2】Apple WatchにPASMOを転送する
iPhone内にPASMOカード(Suica)が用意できたら、次はApple Watchに転送していきます。
こちらの操作はApple Watchを腕につけて、ロックを解除した状態で行って下さい。
iPhoneのWatchアプリから設定していきます。
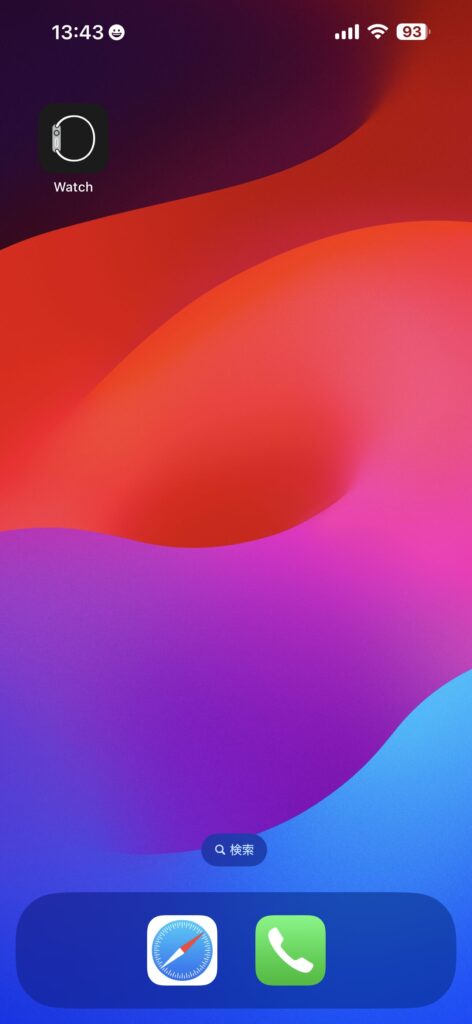
ウォレットとApple Payの項目をタッチして下さい。
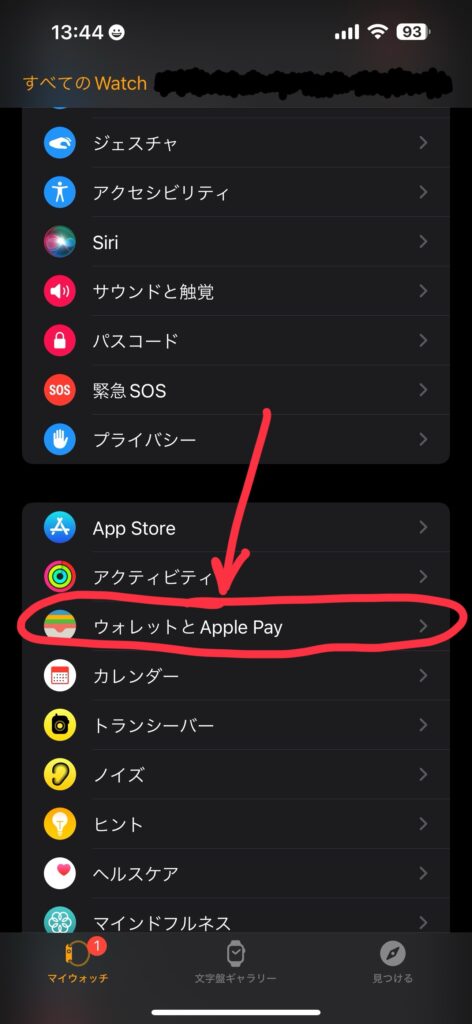
そうしたら、「IPHONE上のほかのカード」の項目にあるPASMO(今回はSuica)の「追加」をタッチしましょう。
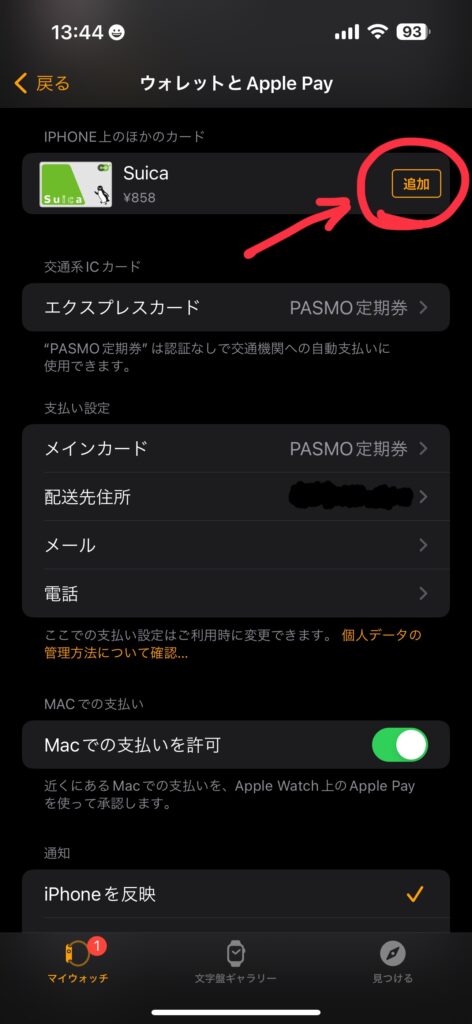
確認をして「次へ」を押して下さい。
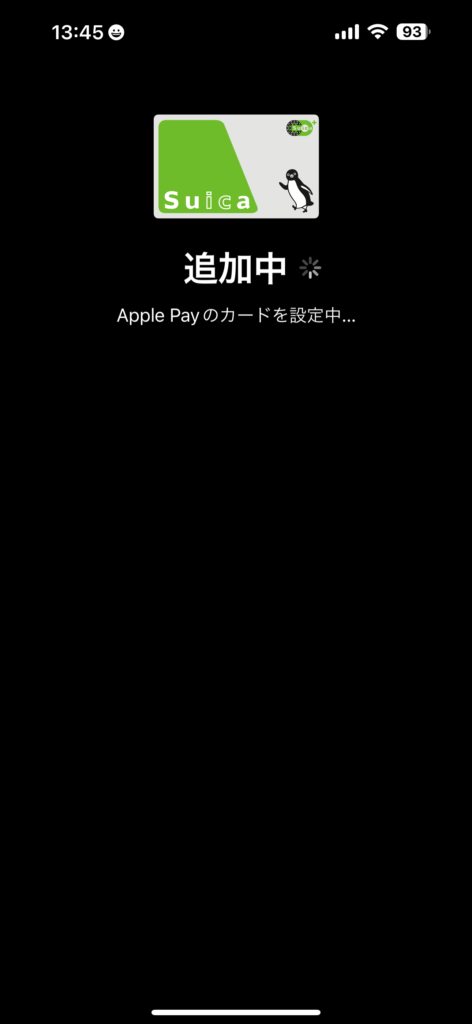
これでiPhone上のPASMO(Suica)をApple Watchに転送できました。
WATCH上の支払い用カードに追加したカードが表示されていれば完了です。
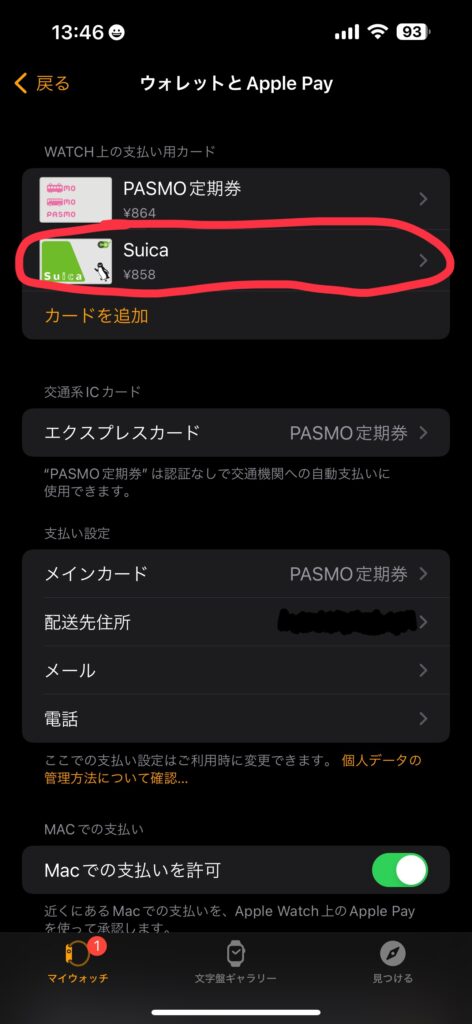
【3】エクスプレスカードに設定する
今の段階でApple WatchでPASMO(Suica)を使用する場合、ウォレットアプリを開く必要があります。(またはサイドボタンをダブルタップ)
Apple WatchをかざすだけでPASMO(Suica)を使えるようにしたい方はPASMOカードをエクスプレスカードに設定しましょう。
先ほどの「ウォレットとApple Pay」から、エクスプレスカードをタップして下さい。
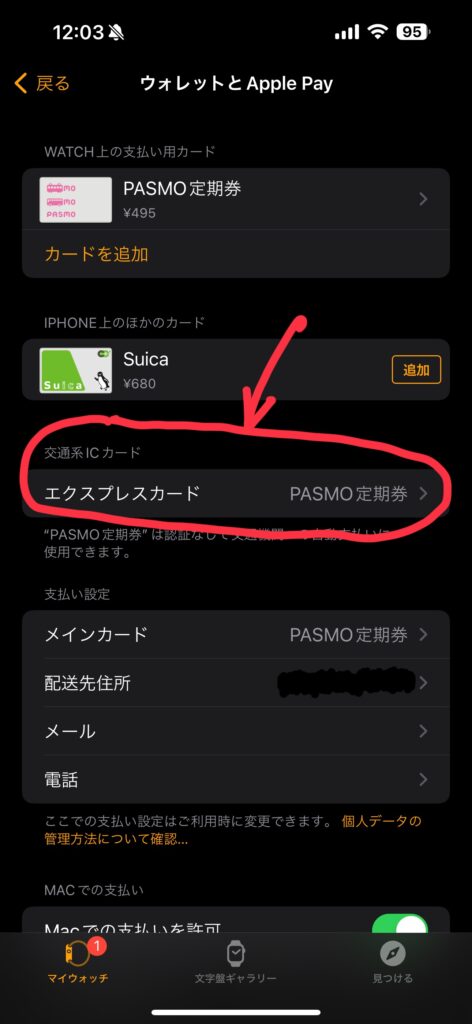
そうしたら、設定したいカード:PASMOカード(Suica)をオンにしましょう。
僕は定期券PASMOをエクスプレスカードに設定しています。
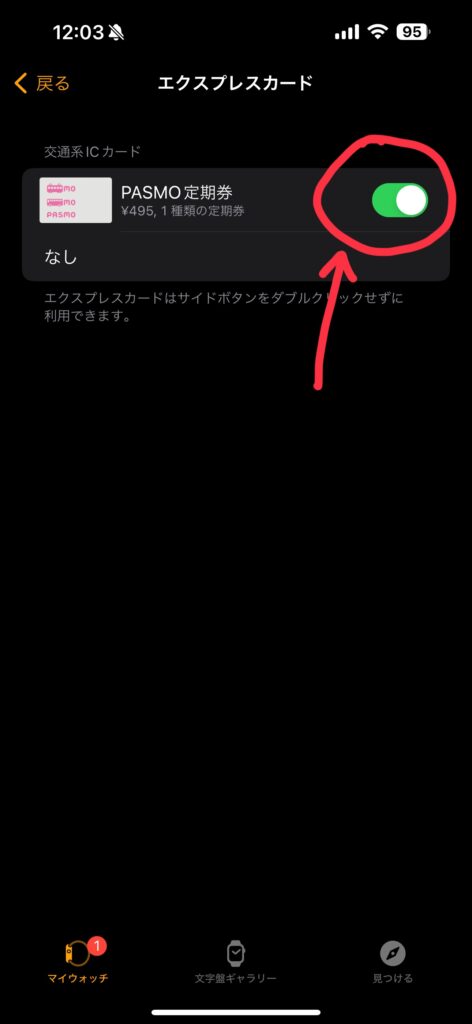
これで設定は完了しました。
エクスプレスカードは端末に一つのみ登録できます。
モバイルPASMOの使い方

エクスプレスカードに設定されたPASMOは、Apple Watchをかざすだけで支払いができます。
もちろん改札もかざすだけで通れますよ。(残高はチャージしておきましょう。)
Apple Watchのロックが解除されていないと支払いはできませんので、注意して下さい。
残高を確認する場合は、Apple Watchのサイドボタンをダブルタップして下さい。


