
外でブログを書きたいけど、ノートパソコンを持ち歩くのは重たくて疲れるなぁ。
気軽にブログを書く方法は無いかな?
パソコンより圧倒的に軽いiPadを使って、外でブログを書きましょう!

外出先でブログを書きたいと思ってノートパソコンを持ち出したけど、書くタイミングがなくて疲れただけだった……
なんてお悩みの方には、iPadでブログを書いてみるのはどうですか?
毎日コツコツ継続して記事を作ることが大切なブログですが、iPadを使って執筆したら以下のメリットがありました。
iPadでブログを書くメリット
- 気軽に外に持ち出してブログが書ける
- Apple Pencilを使えば画像作成が捗る
- デスク以外でも作業ができる
ブログを制作している方やこれから始めたい方の中で、
- 外でもブログを書きたいけど、ノートパソコンは持ち歩きたくない
- PCデスク以外の場所でブログを執筆したい
- iPhoneで撮影した写真をブログですぐに使いたい
という悩みを持つ方は、iPadでブログを書くだけで一気にその悩みを解決できちゃいます。
ということで今回は、iPadでブログを書く方法およびiPadでブログを始める方法を解説します。
ブログ執筆をサポートする便利なアクセサリやアプリ、機能なども一緒に紹介しますので、ぜひ最後までお読みください。
iPadでブログを書く・運営するメリットとデメリット
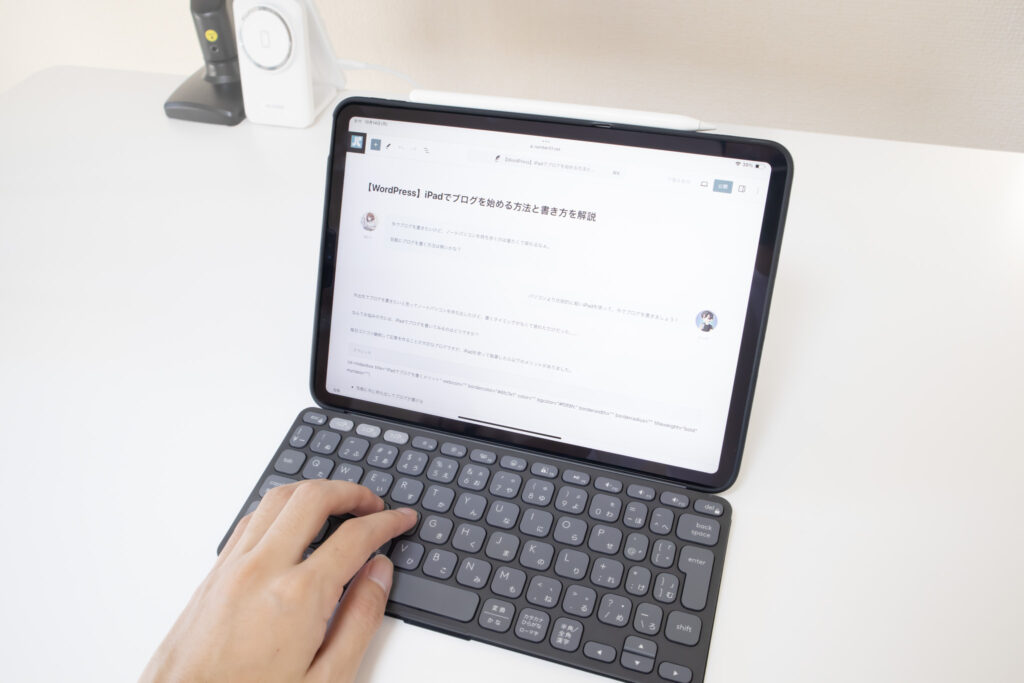
実はこの記事はiPadを使って作成しています。
パソコンで作成した記事と変わらないですよね!

iPadで書いてもパソコンで書いても、完成する記事のクオリティは変わりません。
変わるのはその環境だけで、iPadを使ってブログを書く・運営すると以下のメリット・デメリットがあります。
メリット
- 気軽に持ち出してブログが書ける
- Apple Pencilで画像作成がはかどる
デメリット
- 画面が小さい
- マウスを持ち歩くのが邪魔
気軽に持ち出してブログが書ける
僕は2020年発売のMacBook Air(M1)を使ってこのブログを制作しているのですが、MacBook Airは1.5kgもあるので毎日持ち歩きたくありませんでした。
そのためブログを書くのは基本的には自宅のデスクだけで、作業できる時間が限られているだけでなく書く習慣も作れていなかったのです。
ですがiPadならMacBookより軽いので毎日持ち出せます。

ブログ執筆セットとして、
- iPad本体
- Apple Pencil
- スタンド付きカバー
- キーボード
の4つを持ち歩いているのですが、全て合わせても1kg以下なんです。
Apple PencilがあるのでiPadはノートのように直接書き込めるし、キーボードを使えばブログが書けるし、一石二鳥です。
自宅にいるときは大きなディスプレイでガンガン作業して、外出先ではiPadで軽〜く作業する、というのがすごく快適でやめられません。
ブログを書く習慣ができました!

小さなデスクさえあれば、iPadをサッと取り出してすぐにブログを書き始められます。
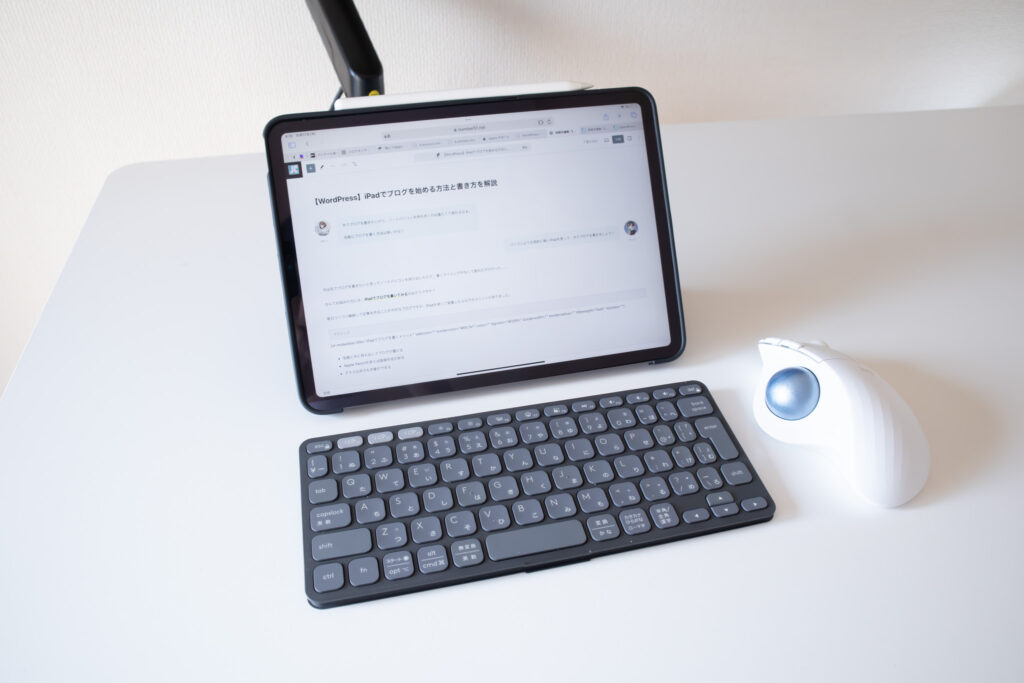
ブログを書き始めるまでに時間がかかってしまう、という方はこの使い方をすればもっとブログを書く時間が増えるでしょう。
Apple Pencilで画像作成がはかどる
Apple Pencilがあれば、iPadでもラクラク画像を制作できます。
Apple Pencilがブログを書く上で役に立つシチュエーションはたくさんあります。
Apple Pencilが活躍するとき
- 画像をLightroomで編集する
- Canvaで画像を作る
- 撮影した画像に手書きで文字を入れる
Apple PencilはiPadにマグネットで引っ付けるだけなので、マウスを持ち歩くよりも便利ですし、何より画像に手書き文字が入れられるのが嬉しいポイント。
アイキャッチ画像を作るときに行う画像の細かい切り抜きなどもApple Pencilがあれば、直感的にサクッとできます。
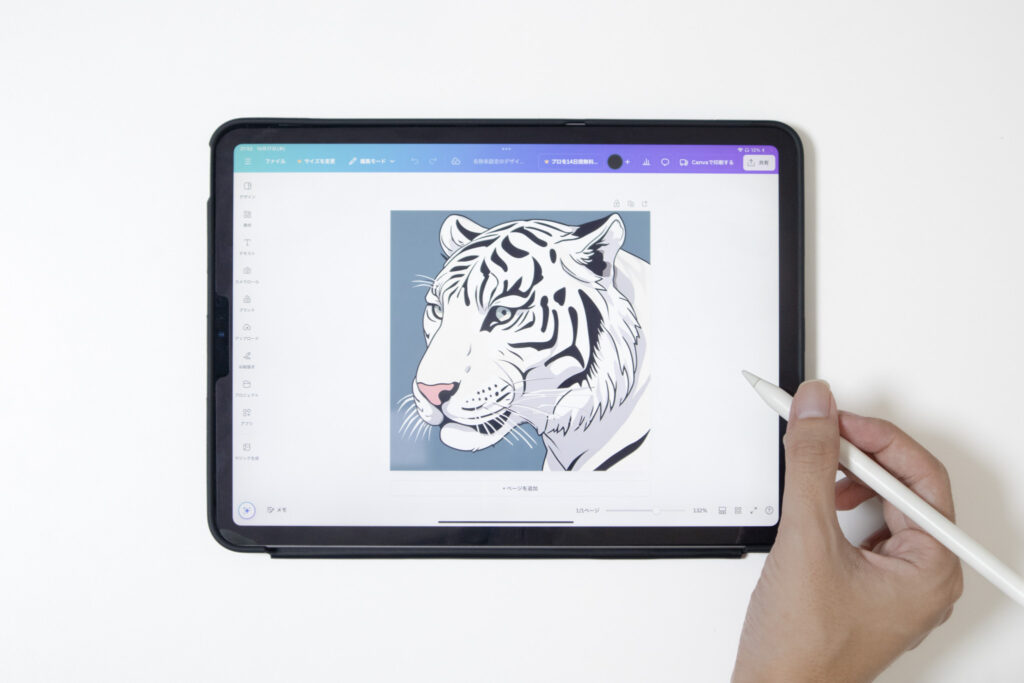
もちろんApple PencilなしでもiPadでブログを書くことはできますが、iPadとApple Pencilを組み合わせるとメモが取りやすいので購入しておくと何かと便利なんです。
金額以上のメリットがあります!

画面が小さい
iPadでブログを書いていてデメリットだと感じたところが、画面が小さいということでした。
僕が使っているiPadは11インチですが、13インチのMacBook Airよりも小さい画面サイズなので、作業領域が狭いです。

画面サイズが小さいデメリット
- たくさんのタブを同時に表示できない
iPadには「Split View」という画面分割機能があるのですが、パソコンのように2個以上ののタブを同時に開いておくことはできません。
なので「AirDropで送った画像を他のタブで編集して、ワードプレスに挙げる」みたいな動作をしたい方はiPadでブログを書くのはおすすめできません。
ほぼ全ての動作でタブ(アプリ)を切り替える手間が掛かります。
パソコンより小さいのがiPadの良いところだから、仕方なし!

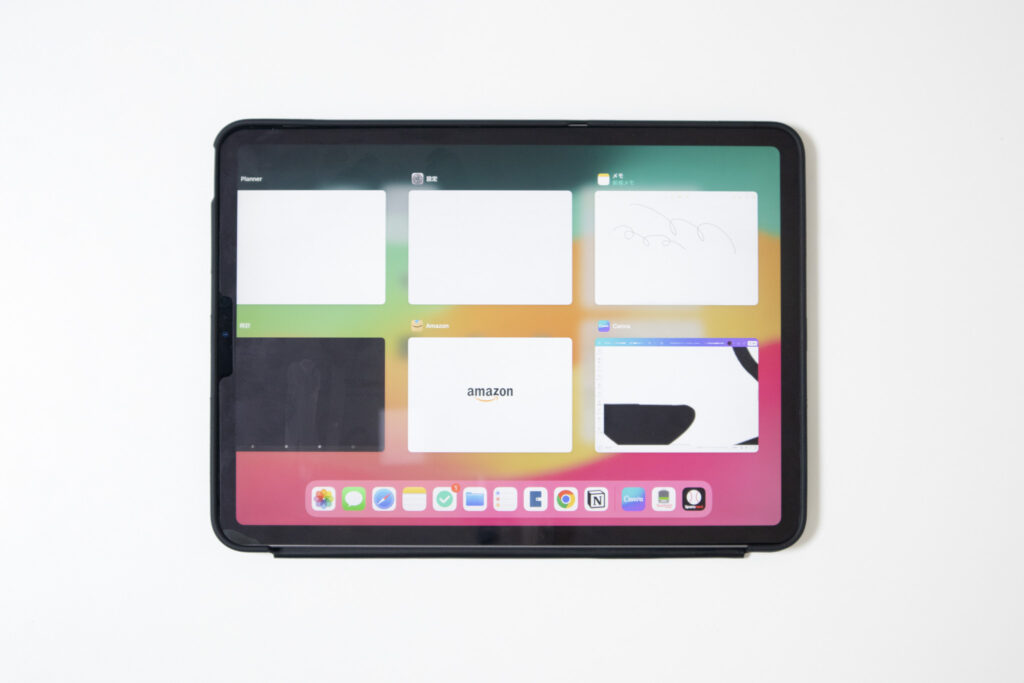
この問題(?)を解決するために僕は以下のことを実践しています。
対策
- なるべくアプリ切り替え動作を少なくする
- iPhoneも一緒に使って作業を分担する
例えばCanvaアプリでは一気に全ての画像を作ってしまえば、画面を切り替える手間は不要でむしろ集中できます。
WordPressも書くことだけに集中すれば、いちいちタブを切り替える必要なんてありません。
ぜひ真似してみてください!
マウスを持ち歩くのが邪魔
iPadでブログを書く際にマウスやトラックパッドがあると便利ですが、作業を始めたいときに用意するものが多いと不便ですよね。
なので僕はマウスをiPadと一緒に持ち歩いてはいません。
iPadはApple Pencilとタッチで操作してます

どうしてもマウスやトラックパッドが使いたいという方は、なるべく軽くて小さいものがおすすめです。
せっかくノートパソコンではなくiPadを持ち歩くわけですからね。おすすめはロジクールのPEBBLE MOUSE2です。
iPadでブログを書く方法


iPadでブログを書く方法を具体的に教えてください!
僕がこの記事を作成した過程をお教えしましょう。

iPadでブログを書く手順は以下の3ステップに分類できます。
すでにブログを書いたことがある方ならお分かりかもしれませんが、基本的にパソコンで書く流れと同じです。
ただツールが違うだけですね。
事前調査した情報や書きたい内容をメモする
まずはブログを書くテーマを絞って情報調査、キーワード調査してメモを取ります。
ブログは検索結果に表示されないと意味がないですから、検索ワードを意識して記事に情報を詰め込みます。
- 記事のタイトル候補
- 記事の見出し構成
- 記事のキーワード
などをiPadのメモアプリを使って、記録しておきましょう。
ぶっつけ本番で書くと、テーマがだんだんズレてきます。


iPadならApple Pencilを使って手書きでメモを取れます。
キーボードでアイデアを考えながらメモに書き留めるよりも、手書きのメモの方がアイデアは湧きやすいと言われています。
記事の概要が決まったら、実際にブラウザアプリから記事を書いていきましょう。
WordPressをブラウザから開き、ブログを書く
iPadでブログを書く場合WordPressがおすすめなのですが、SafariやChromeなどのWebブラウザアプリから使いましょう。
というのもiPadのWordPressアプリはめちゃめちゃ使いにくいんですよ。
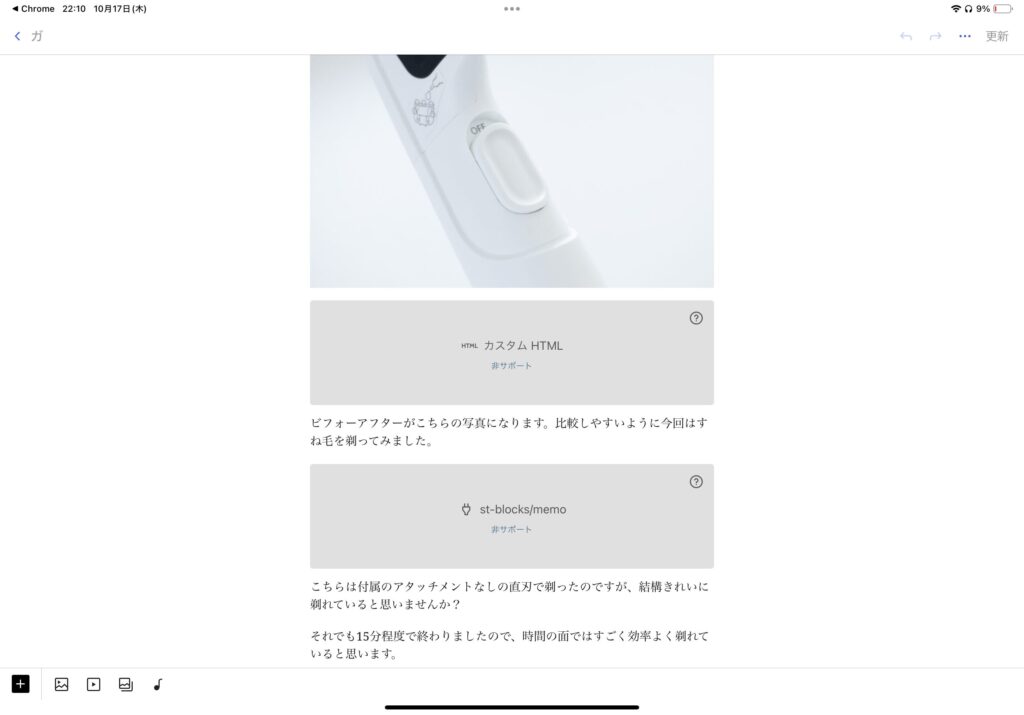
Safariなどのブラウザなら、パソコンと同じような使い方でブログを書くことができます。
キーボードを使ってブログを書く場合、ショートカットが使えるので効率よく執筆できるのがありがたいです。
キーボードを使うメリット
- ブランドタッチができる
- キーボードショートカットが使える
- タッチ操作をキーボードで代替できる
shiftやcmd、矢印キーを使えば、マウスを使わずに文字の選択操作ができるので、外部のキーボードを持ち歩くことをおすすめします。
おすすめのキーボードはこれから紹介しますね!

iPadで写真を撮影したり、キャンバアプリで画像を用意する
記事の本文を書き終えたら、最後はアイキャッチなどの画像を用意しましょう。
僕が使っている画像制作アプリは「Canva」です。
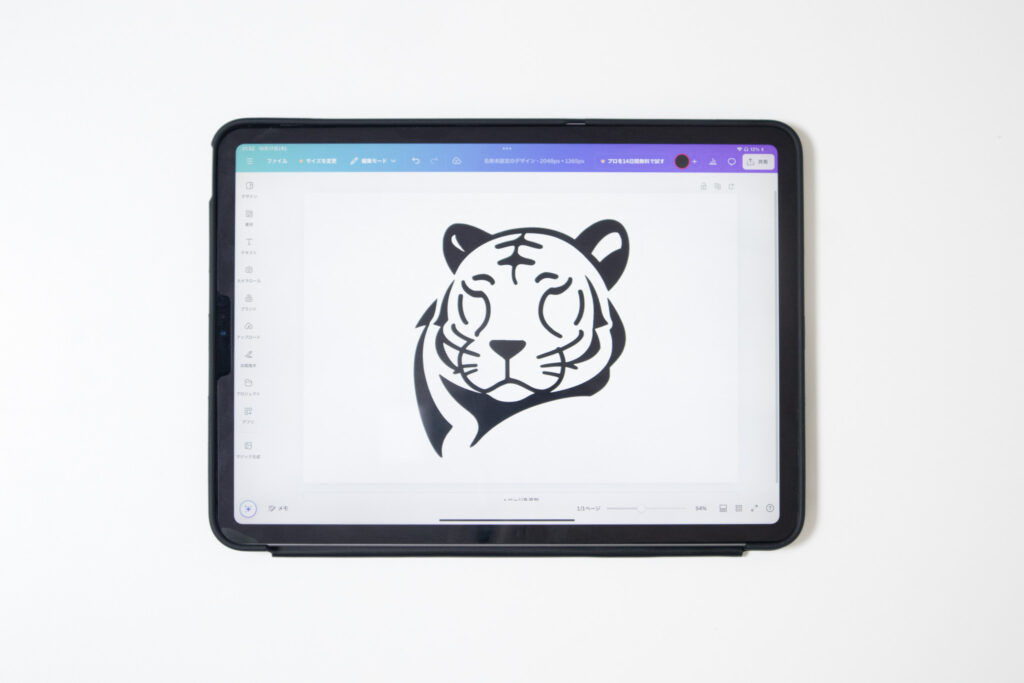
キャンバアプリは無料で使えて、クオリティの高い画像を簡単に作成できます。
ブログないでイラストで図解したい時でも、Canvaで用意されているテンプレートを使えば作れちゃうんです。
Canvaの良いところ
- アプリからでもブラウザからでも無料で使える
- テンプレートが豊富
- AI画像生成が使える(回数制限あり)
僕は以前までAdobiのPhotoshopを使用していましたが、現在はCanvaの無料プランで画像を制作しています。
無料で使えるのが嬉しいポイント!

iPadでブログを書くときに便利なアクセサリまとめ
僕がiPadでブログを書いていて便利だと思ったアクセサリを紹介します。
これらのアクセサリを揃えれば、iPadでブログを快適に書くことができます。
便利なアクセサリまとめ
持ち歩き可能なキーボード
僕がiPadでブログを制作していて、一番おすすめなアクセサリが持ち歩き可能なキーボードでした。
キーボードを使うメリット
- ブランドタッチができる
- キーボードショートカットが使える
- タッチ操作をキーボードで代替できる
僕が使っているキーボードが、ロジクールのKeys-To-Go 2というキーボードです。
このキーボードの良いところはたくさんありますが、なんといってもその携帯性の高さです。
Keys-To-Go2のメリット
- 圧倒的な軽さ・薄さ
- コンパクトなのに打ちやすいキー配置
- 3台のデバイスとBluetooth接続できて、ワンタッチで切り替え
- 最大3年間使用できる電池持ち
Keys-To-Go2のデメリット
- 一万円ほどの価格
- 「Enter」キーと「-」キーが打ちにくい

Keys-To-Go 2は227gと軽いだけでなく、めちゃめちゃ薄いんです。
iPhoneと同じくらい薄いので、iPadと一緒に持ち歩いても嵩張りません。

詳しくは別の記事でレビューしていますが、Keys-To-Go 2はiPadでブログを書きたい方に最適です。
タブレットスタンド/スタンド付きケース
iPadでキーボードを使ってブログを書くときは、iPadにスタンドを使うのがおすすめです。
スタンドなしのiPadだと画面が上を向いてしまいますが、スタンドを付ければ自然な角度で作業することができます。
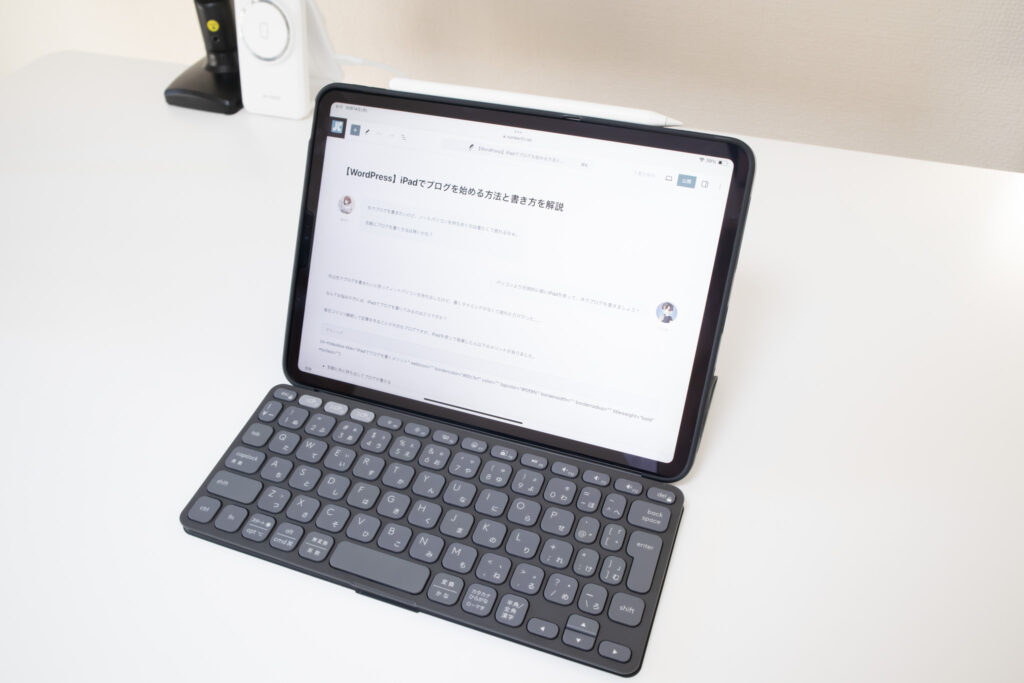
iPadには
- iPadスタンド
- ケース付きスタンド
の2種類のスタンドが用意されていますが、僕のおすすめはケース付きスタンドです。
ケース付きスタンドなら使用していない間は画面を保護できますし、Apple Pencilでメモを取るときは最適な角度に調整することができます。


ケースとスタンドが一体になっているので、別でスタンドを持ち歩く必要がありません。
持ち歩くものが減って便利です!

YouTubeなどで動画コンテンツを視聴するときなど、ブログ以外の用途でも活躍するので、一つ持っておくだけでも便利になりますよ。
サードパーティ製であれば、純正カバーより安く購入できるのも嬉しいところです。
ディスプレイ
外付けディスプレイが一台あるだけで、iPadでブログを書く効率は劇的に上がります。
iPadを外部ディスプレイに接続すると、画面を拡張することができiPadの小さいディスプレイを克服できるんです。

外部ディスプレイに接続する場合、iPadの機種によって表示される画面が異なっていて
- M2、M4を搭載したiPad → 画面拡張
- その他のiPad → 画面ミラーリング
画面ミラーリングとは、iPadとディスプレイで表示される画面が同じということで、iPadの画面を大きく表示できるということです。
それに対して画面拡張では、iPadとディスプレイで違った画面が表示できるので、パソコンのように複数のタブを表示させながらブログを書けます。
画面拡張の方が便利なんです。

画面拡張に対応するiPad
- iPad Pro(2024)
- iPad Pro(2022)
- iPad Pro(2021)
- iPad Air(2024)
- iPad Air(2022)
これらのモデル以外のiPadは外部ディスプレイを使用すると画面ミラーリング機能を使用することになります。
外部ディスプレイを使用するなら、画面サイズは27インチがおすすめです。
画面分割をしても画面が小さく感じない、かつ画像編集時も見やすいのがポイント。
iPadでブログを書くのに役立つアプリ・機能
iPadでブログを書く上で、僕は以下のアプリと機能を使っています。
ブログを書くとき役立つアプリ・機能
iPadのアプリを使いこなせば、十分良質なブログコンテンツを生み出せます。
純正メモ
Apple純正のメモは、キーボードの文字入力やApple Pencilの手入力に対応しており快適です。
このメモアプリは
- 記事のコンテンツを考える
- 記事の見出し構成を考える
- 記事に含む情報を整理する
ときに使うのがおすすめ。
事前にブログに何を書くのかを考えておくことで、「アイデア出し」と「執筆」にそれぞれ集中できます。
iPadならホーム画面にメモアプリのウィジェットを配置しておくことで、「アイデアを思いついたら即メモする」という使い方も便利です。
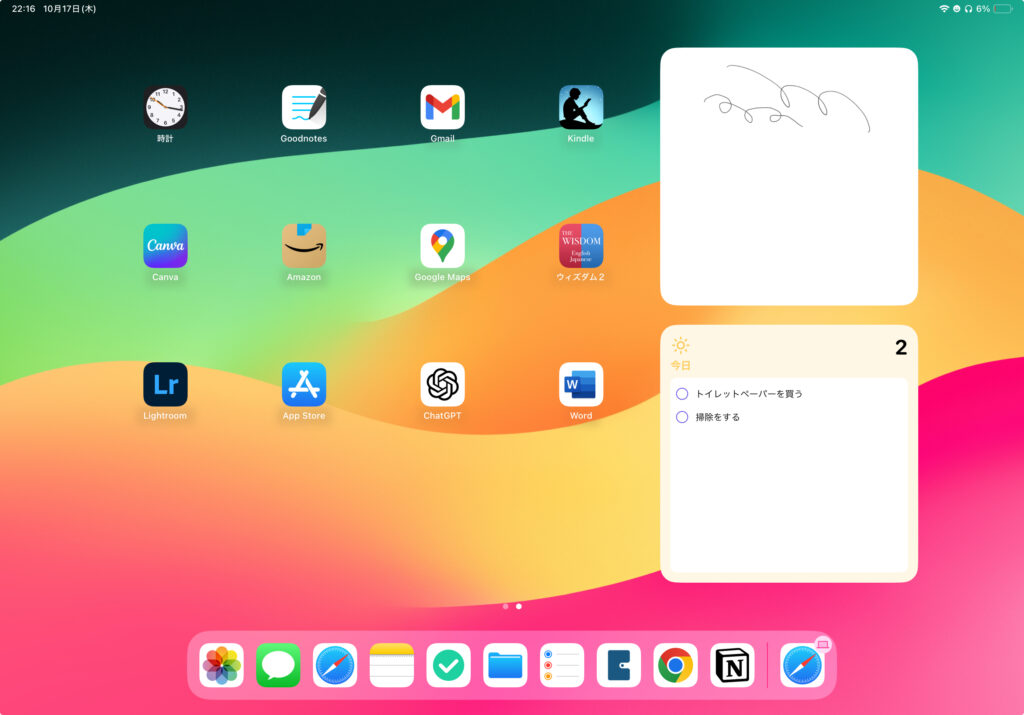
さらに純正メモアプリなら、Apple Pencilと組み合わせることで、画面右下からスワイプするだけでアプリを起動できます。
純正メモならiPadに標準でインストールされていますので、使ったことがない方はぜひ使ってみましょう。
Canva
先ほどから何度も登場していますが、ブログ作成において必須な画像を制作できるのがCanvaアプリです。
CanvaはPhotoshopとは違って、無料プランだけでも十分なクオリティの画像を作成できます。
Canvaで作れるもの
- アイキャッチ画像
- 図解イラスト
- ブログロゴ
ある程度ではありますが、写真や動画の編集もできちゃいます。

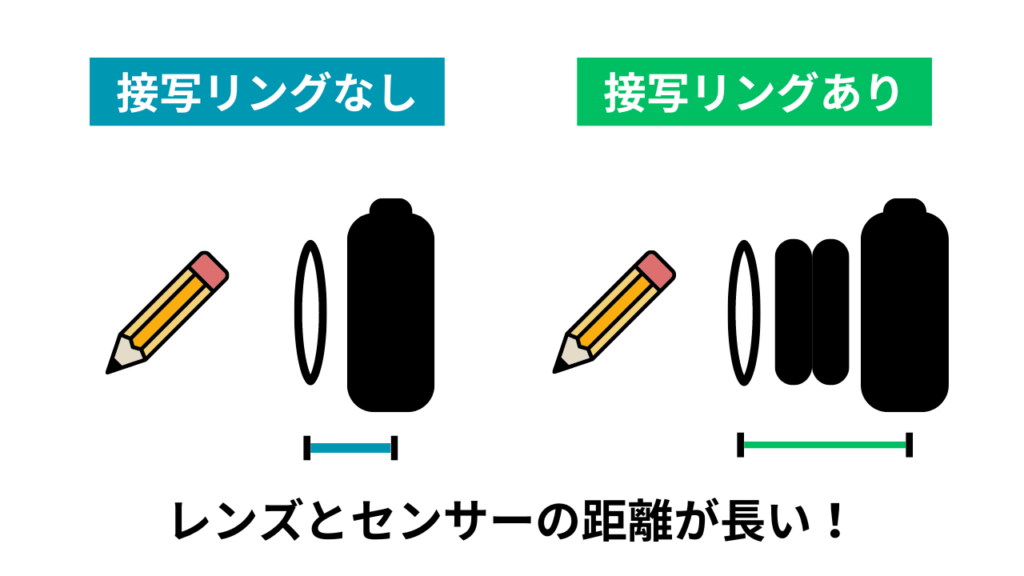


これらの画像は全てCanvaで作成しました。
ブログで使用するシンプルな画像は、無料プランでも十分製作できます。
ちなみにCanvaの月額の有料プランに加入すると、
- 有料素材、フォントが使える
- 画像製作後に画像サイズを変更できる
- 背景切り抜き画像を作成・保存できる
などの便利な機能が多数使えます。
しかもPhotoshopより安い!

Notion
Apple純正のメモアプリだけでなく、Notionアプリもブログ制作で役に立ちます。
Notionはプロジェクトやタスク管理を行い、生産性を向上させるクラウド型のWebサービスです。
シンプルに表現するならばメモアプリの一種ですが、非常に多機能でユーザーの使い方次第で大きく化けるアプリケーションです。
ブログ制作においては、
Notionを使うタイミング
- ブログの記事を管理する
- 記事のキーワードをまとめて管理する
- ネタだしをする
など、ブログ制作で欠かせない場面で活躍してくれます。
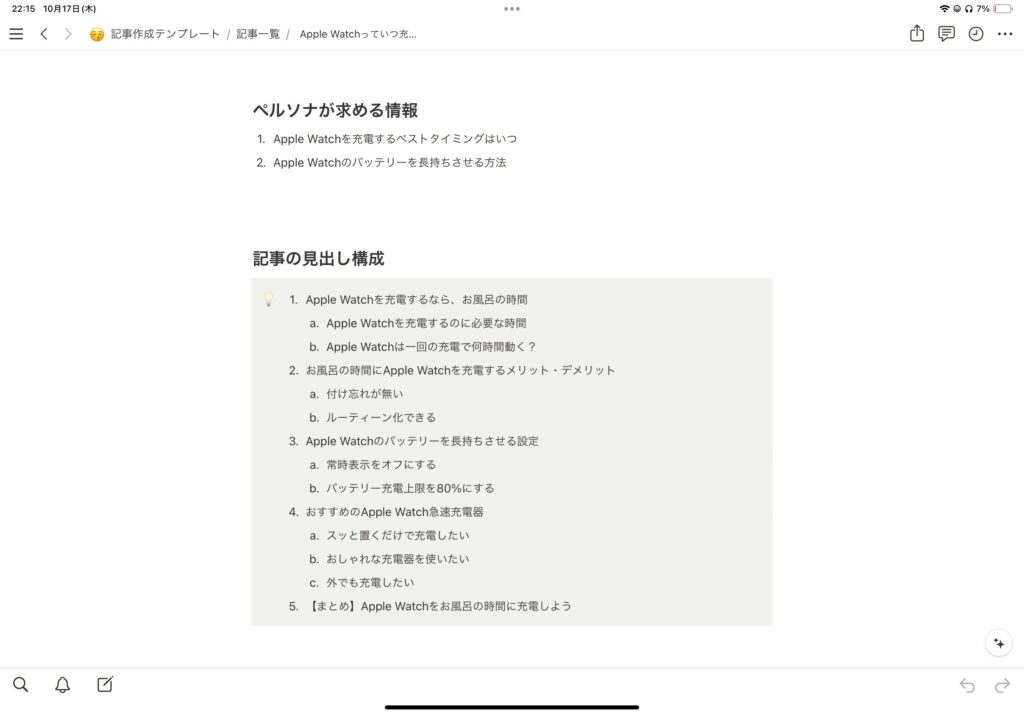
僕はiCloudでNotionを同期していて、MacBookやiPhoneとiPadが完全に連携しています。
「外出先で思いついたブログアイデアをiPadでメモしておいて、帰宅後にパソコンから確認しつつ作業する」みたいな使い方ができます。
テーブルビュー機能が一番のおすすめポイントで、それぞれの記事メモのページをリンクさせてブログ記事管理ページを作成できます。
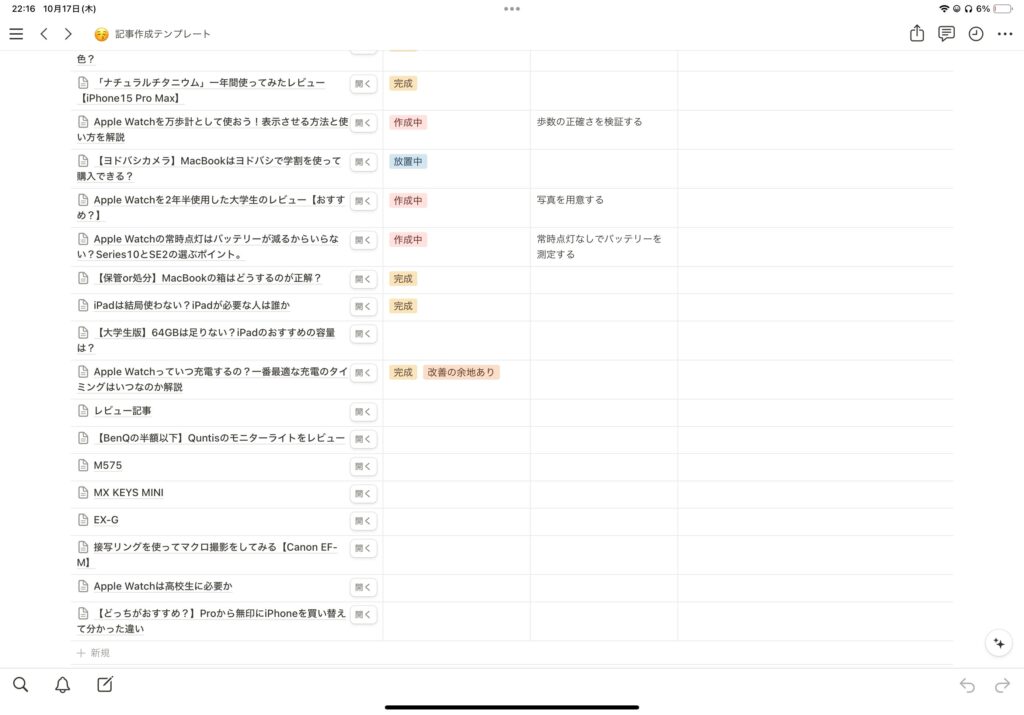
記事を書く前にNotionに概要やキーワードをまとめておくことで、リライト(再編集)するときも再利用できます。
先ほどの純正メモとの使い分けは、
- 純正メモ → 急に浮かんだブログのアイデアまとめ
- Notion → 実際に記事を書くためのメモ書き
というのを僕は実践しています。
Split View
iPadの画面分割機能である「Split View」を使えばブログ制作が捗ります。
画面を自由な比率で二つに分割できるので、
- ブラウザと写真アプリを開いて、ドラッグ&ドロップで画像を挿入する
- ブラウザを二つ開いて、情報を調べながらブログを書く
- メモとブラウザを開いて、メモした内容を写す
というような使い方ができます。
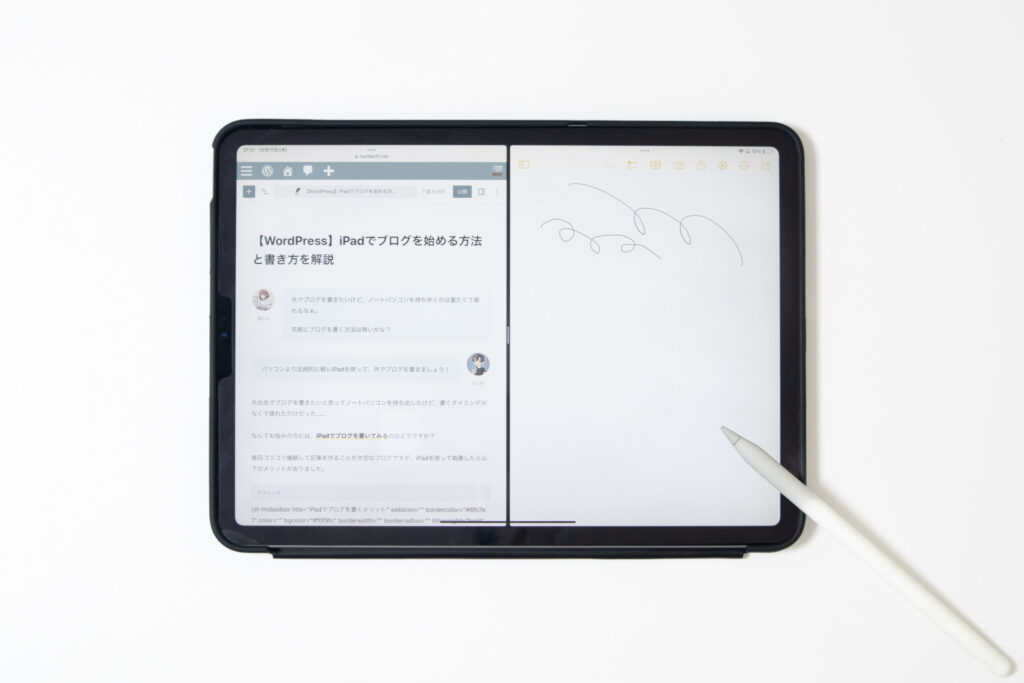
Split Viewはブログを作るときじゃなくても、プライベートで活躍します。
ただし3画面分割や4画面分割などはできないので注意。
僕はYouTubeを見ながらネットサーフィンをよくしてます。

iPadだけでブログを始める方法

まだブログを始めていない...
という方に向けて、iPadでブログを始める方法を紹介します。
ブログを始めるには以下のステップをこなしましょう。
iPadを使ったブログの始め方
- レンタルサーバーを借りる
- ドメイン(URL)を取得する
- ワードプレスを導入する
- ブログをカスタマイズする
「無料ブログではダメなの?」と思われた方もおられるでしょうが、有料ブログを運営した方が長期的なメリットがあります。
有料のブログを作るメリットは以下の通りです。デメリットは有料なことです。
有料ブログのメリット
- 自分好みにデザインをカスタマイズできる
- お金が稼ぎやすい
- やる気が出る
- ブログサービスが閉鎖される心配がない
僕も初めは無料ブログの「はてなブログ」で始めたのですが、無料ゆえにすぐに飽きてしまい継続して記事を更新できませんでした。
しかし有料ブログに切り替えてからは、1年以上継続できていますしお金も僅かですか稼げ始めています。
ブログやるなら、有料ブログ!

レンタルサーバーを借りる
有料ブログがなぜ有料なのかと言うと、ブログを設置するサーバーを自分でレンタルする必要があるためです。
自分でサーバーを用意することで、ブログの運営において重要な「広告」や「ドメイン」を自分で設定できるようになります。
無料ブログよりも有料ブログの方が、「稼ぐ」のに有利になる
そして有料といっても、
サーバーレンタル料は月当たり数百円程度!
なので初期投資としては非常に少ないビジネスですね。
僕が契約しているのが、エックスサーバーさんです。
初期費用が無料で、次に紹介するドメインが永久に無料になるサービスがあります。
僕はかれこれ2年以上契約していますが、ブログの運営に一切の問題が生じていません。
お金を払うことでブログを書くモチベーションにもなっているので、レンタルサーバーはおすすめです。
国内シェアNo.1という点に惹かれました!

ドメイン(URL)を取得する
ブログを運営するにあたって、インターネット上で住所のようなものを取得する必要があり、それをドメインと呼びます。
「〇〇〇〇.jp」みたいな文字列のことですね。
ドメイン利用料は毎年1,000円ほど
.jpだったり、.comや、.netなどを取得して唯一無二のドメインを取得します。
有料ブログを始めるにあたって必要になる費用は
- サーバーレンタル代
- ドメイン代
の2種類になります。
僕のプランだと、毎年1万3千円くらいの費用を支払っています。

ブログで稼ぐための必要経費だと思って、早めに始めておくことをおすすめします。
無料ブログから有料ブログへ切り替える作業は骨が折れる労力が必要なため、最初から有料ブログで書いていくのが最善でしょう。
ワードプレスを導入する
サーバーをレンタルし、ドメインを取得したらサーバーにWordPressを導入しましょう。
WordPressとは
WordPressとは、ウェブサイトやブログを簡単に作成・管理できるコンテンツ管理システム(CMS)の一種。
WordPress自体は無料で利用でき、ユーザー数が多いので困った時に問題を解決しやすい。
レンタルサーバーの管理ページから簡単に導入できるので、サクッと終わらせていましましょう。
サーバーをレンタルする方の多くがブログ目的なので、レンタルーサーバー側がわかりやすく解説していることが多いです。
詳しくは、【初心者でも安心】たった10分で出来るWordPressブログの始め方 をチェックしてください。![]()
ここまできたらブログをスタート!

ブログをカスタマイズする
サーバーをレンタルし、ドメインを取得しWordPressを導入したらあとは実際にブログを作っていく段階です。
WordPressでは「テーマ」というものが設定でき、無料のものから有料のものまであるので、皆さんのお気に入りを選択しましょう。
主なテーマ
- Cocoon
- Luxeritas
- AFFINGER
- SWELL
僕が使っているのは、AFFINGERです!

どのテーマもそれぞれの特徴があるので、実際にそのテーマで作られたページを見て検討しましょう。
有料のテーマは「稼ぐこと」に特化したデザインが設計されていることが多く、「ブログでお金をバンバン稼ぎたい」という方におすすめです。
なおWordPressにはプラグイン(拡張機能)も多数用意されているので、自分好みのサイトにカスタマイズできます。
僕が使っているプラグイン一覧
- Contact Form 7
- Rich Table of Contents
- Rinker
- Site Kit by Google
トップページを見ていただくと、カスタマイズとはどのようなものか丸わかりです。
iPadでブログを書くときのQ&A
iPadでブログを書く上でよくある質問に回答していきます。
iPadのみでブログを書ける?
結論は「iPadのみでブログは書ける」ですが、パソコンも用意した方が良いと考えています。
iPadでブログを書くことは
メリット
- 気軽に持ち出してブログが書ける
- Apple Pencilで画像作成がはかどる
デメリット
- 画面が小さい
- マウスを持ち歩くのが邪魔
このような長所短所がありますが、「iPadは外出用」として使うのが良いでしょう。
iPadでブログを書くことは不可能ではありませんが、パソコンと比較すると効率が落ちます。
しっかりとした記事を効率よく量産することを、iPadだけでこなすのは難しいです。
自宅ではパソコンと大きいモニターで超集中
僕自身いろいろ試行錯誤していますが、やはり持ち運びやすいこと以外にiPadがパソコンに勝てるポイントはありません。
パソコンとiPadの二刀流が理想的です!

iPadでブログを書いて稼げる?
iPadでブログを書いて稼ぐことは可能です。
お金を稼ぐために大量の記事を作成するのですが、パソコンでの作業と比較するとiPadではその効率が落ちてしまいます。
【作業効率】iPad <<< パソコン
【持ち運びやすさ】iPad >>> パソコン
もしこれからブログを始める予定の方で、iPadとパソコンの両方とも持っていない方がいるなら、パソコンの購入をおすすめします。
iPadはブログの制作をサポートするアイテムということです。
絶対に稼げない、とは言えません。

【まとめ】iPadを持ち出して外でブログを書こう!
今回はiPadでブログを書く方法や始め方などを解説しました。

iPadでもパソコンのようにブログを書くことができますし、稼ぐこともできます。
便利なアクセサリまとめ
これらのアクセサリを使えば、外出先でiPadをパソコンのように使えます。
すでにパソコンを持っている人も、iPadを使えば外出先でも気軽にブログを書けるのでおすすめです。
僕が使っている、便利なアプリも紹介しました!

ぜひiPadを使って、快適なブログライフを送りましょうね。
